
不同的品牌电脑进入bios的方法大同小异,不过快捷键可能有差异.有网友想给华硕电脑u盘重装系统,不知道华硕bios如何设置u盘启动项.那么我们该如何进行操作呢,下面小编就教下大家华硕bios设置u盘启动重装教程.
工具/原料:
系统版本:windows10
品牌型号:华硕天选3
方法/步骤:
一、华硕bios设置u盘启动重装系统
1.把制作好的启动盘插入到华硕电脑当中,我们在开机启动的时候按f2进入bios。

2.进入该页面后,找到Security回车进入,单击页面中白色的部分也就是关光标所在的选项。
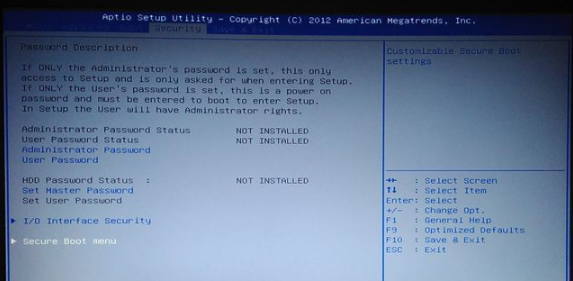
3.选择图中光标所在的位置,将其修改为出现的第二个选项Disabled,接着禁用安全启动模式,修改完成后,单击键盘上的esc。
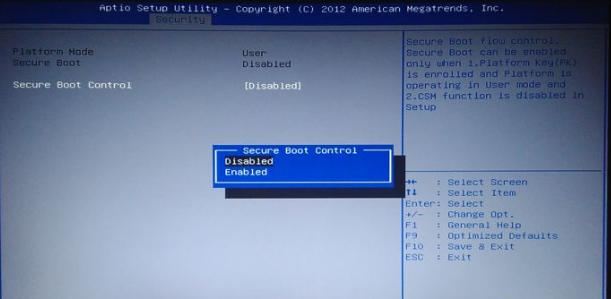
4.此时,我们转到Boot,图中光标所在的选项LaunchCSM,当选项被移至Enabled时,将打开兼容模式。然后选择#1打开打开它的设置,选择U盘项,将其设置为第一启动项。
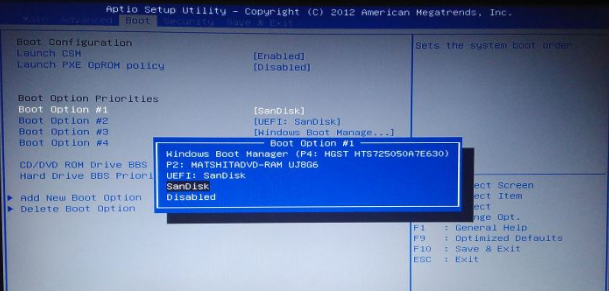
5.设置完成后,按f10重启,完成此次修改。
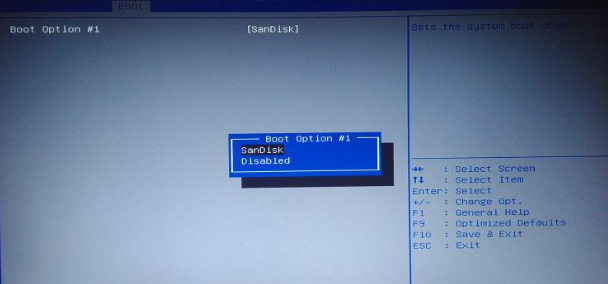
总结:
以上就是华硕bios设置u盘为启动项的方法,你学会了吗,还不会的小伙伴可以根据上述方法进行操作。




