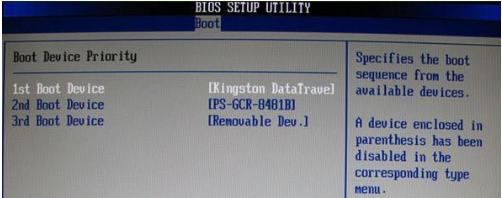
当使用的xp系统出现系统问题时,我们可以通过u盘重装xp系统解决,不过需要借助到一些重装系统软件实现,比如说大白菜等.下面小编就教下大家大白菜u盘装系统教程xp系统步骤.
1.下载白菜U盘启动盘制作工具V6.0,并准备一个8GU盘,进行U盘一键制作。
2.下载一款XP操作系统镜像,然后把它复制到启动盘上。
3.将大白菜U盘插入电脑USB接口,重新打开电脑。屏幕上出现启动图片后,按U盘启动快捷键,进入启动项设置界面,将U盘设置为启动项设置界面(通常带USB的选项是U盘)。
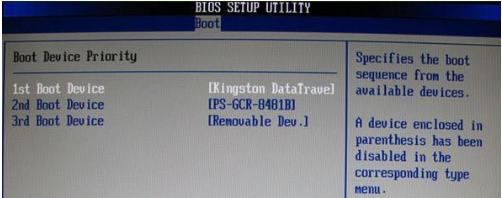
4.按F10设定后,按F10退出,然后进入大白菜PE界面,按键盘方向键选择启动Win10X64PE(2G以上内存)返回。
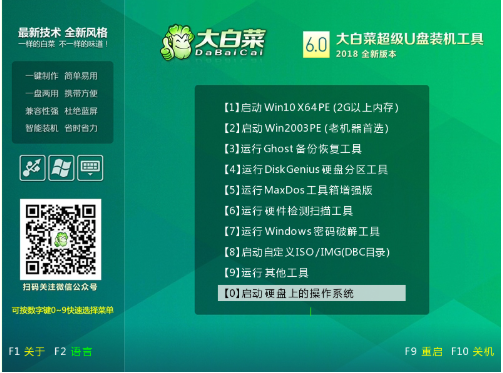
5.打开白菜装机软件,在映像路径中选中镜像文件,然后选择XP系统的安装位置,这通常是C盘,最后点击“执行”。
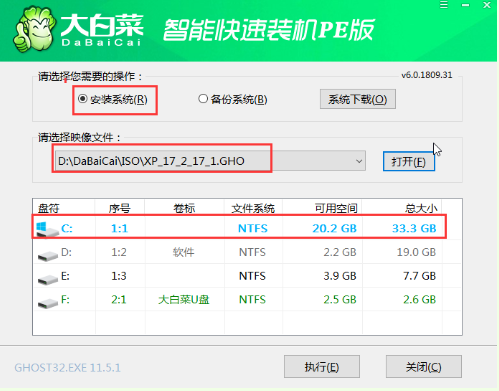
6.在卷心菜一键还原窗口中的默认选项点击Yes。
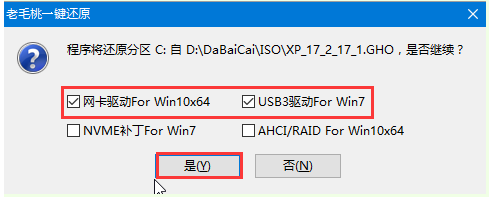
7.等待XP系统安装完成后重新启动电脑,此时请将U盘拔下,以免重新启动时再进入PE接口。
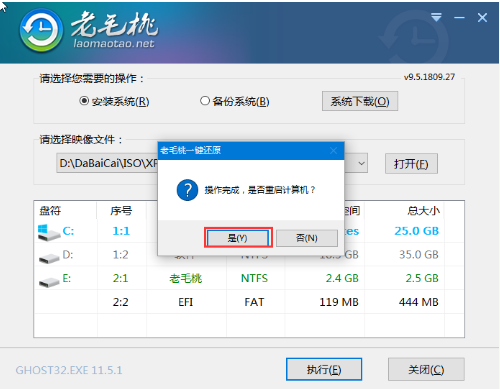
以上就是大白菜u盘装系统教程xp系统步骤,希望能帮助到大家。




