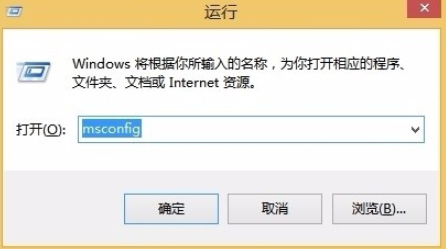
有些小伙伴喜欢给自己的电脑安装windows双系统切换来使用,这样可以体验两种系统的功能.不过有些网友安装后不知道windows电脑双系统怎么切换,下面小编就教下大家切换windows电脑双系统的方法.
切换windows电脑双系统
1.我们回到电脑桌面。看到键盘上的win+r键,我们同时按住它,打开运行页面,输入命令msconfig,进入到系统配置的页面。
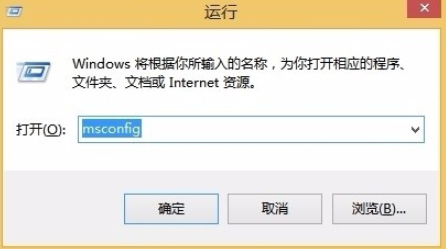
2.进入到系统配置的主页面后,点击上方的引导,转移到该页面。

3.在这个页面中单击我们要设置的操作系统,将其设置为默认。
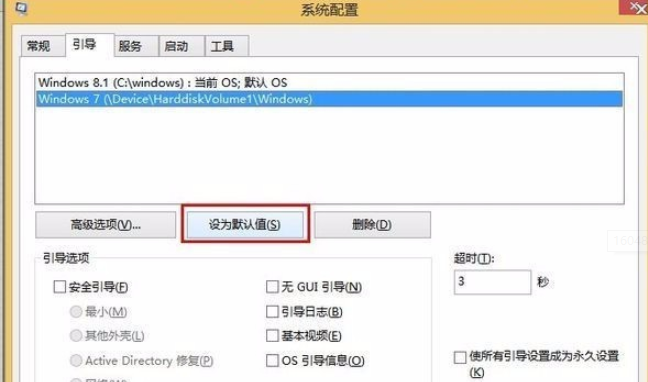
4.我们设置完成之后,可以看到当前默认的操作系统会出现os这样的标志,看到这个标准说明,当前的系统是默认每次开机进入的系统。
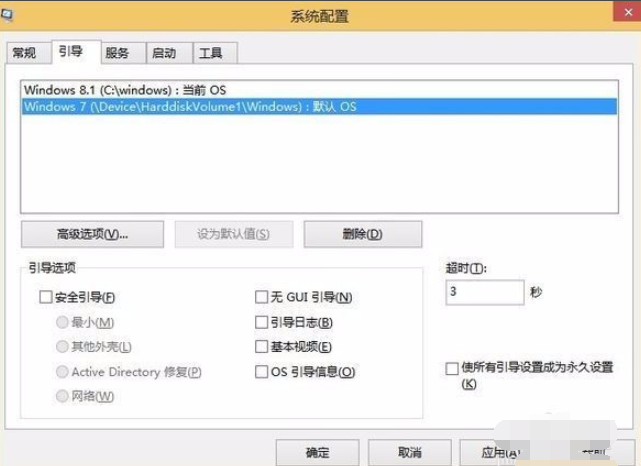
5.而在该标志的下方有一个超时设置的按钮,我们可以看到当前的时间为3秒钟,可以更改更长的时间,以便于我们在进入到选择操作系统的页面时候有更长的时间供我们考虑需要启动哪个系统。
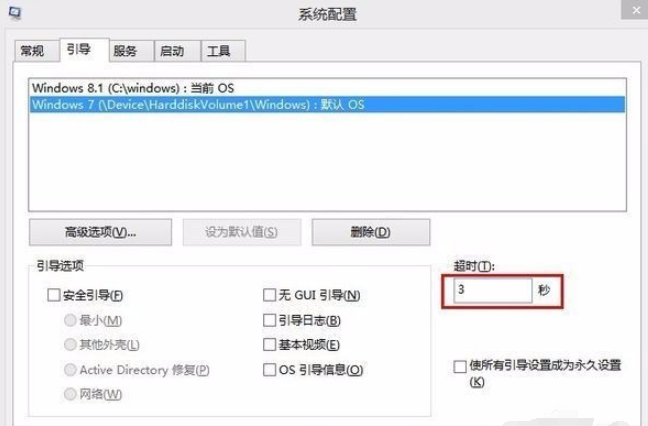
6.当我们设置完成后,单击下方的确定即可。
以上就是切换windows电脑双系统的内容 ,当我们需要切换系统时,可以参考上述方法进行操作。希望能帮助到大家。




