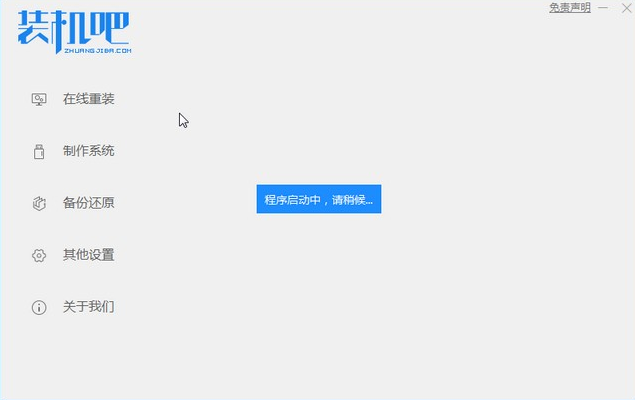
在大家的眼里安装xp64系统是一件非常辛苦的事情,但是其实使用u盘装系统时仅需要利用到电脑主机中的一个usb插口,加上一些简单的操作,所以下面来看看U盘装系统教程吧.
重装xp系统的教程:
1、进入桌面后我们双击打开装机吧一键重装系统软件,再将u盘插入电脑的USB插口处。
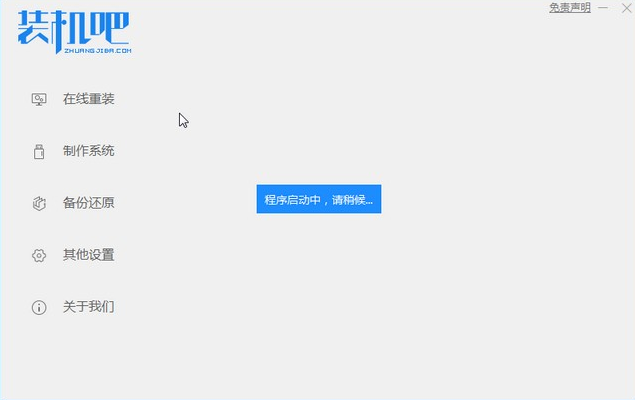
2、关闭杀毒软件,在页面中选择“制作系统”。然后点击开始制作。
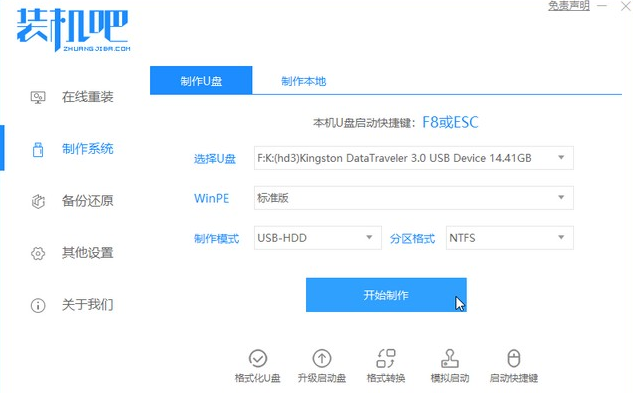
3、在该页面选择自己需要安装的xp系统版本,点击“开始制作按钮”。
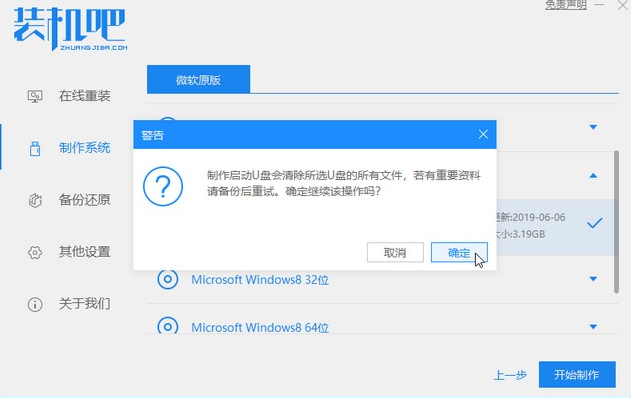
4、接着等待装机吧提示“启动u盘制作成功”后,我们可以点击快捷键大全查看需要安装系统的电脑启动快捷键是哪个。
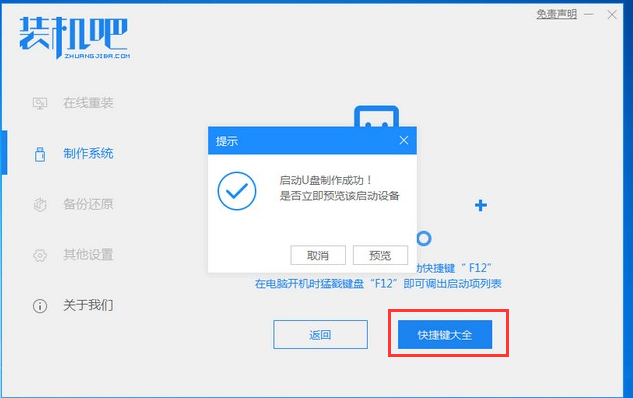
5、系统下载完成后,我们重启电脑操作,重启时按启动热键快速的进入到启动菜单界面,此时选择u盘启动项按回车键进入PE选择界面。通过键盘上下键可以选择,选择好按下回车键进入。
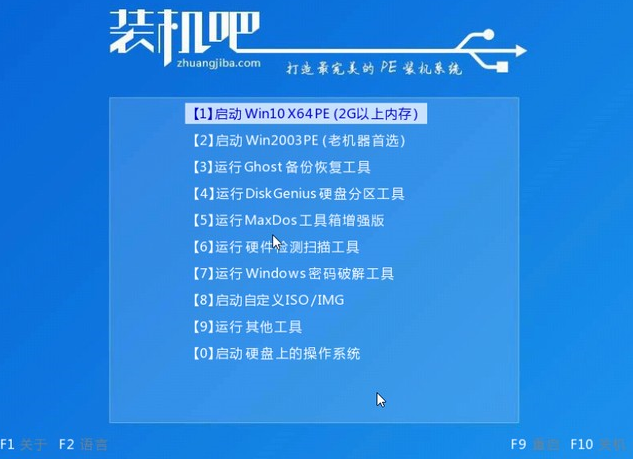
6、进入pe系统当中,打开桌面上的装机吧装机工具,点击我们要安装的xp系统然后开始安装。

7、之后将xp系统安装到C盘当中。

8、最后等待系统镜像安装完成,我们拔掉u盘,重启电脑进入系统桌面即可。
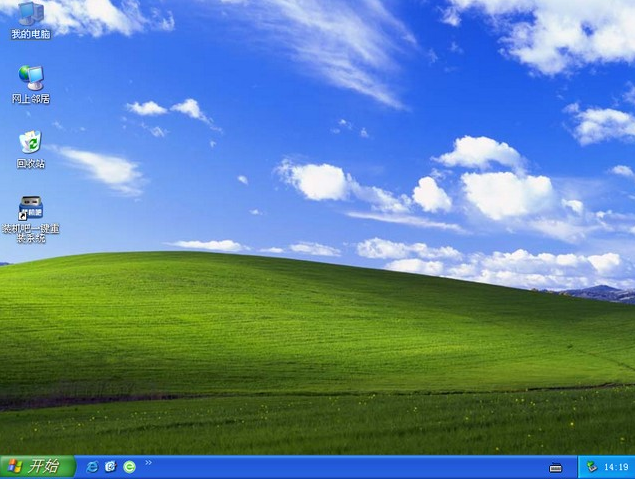
以上就是重装xp系统的教程的内容,你学会了吗。




