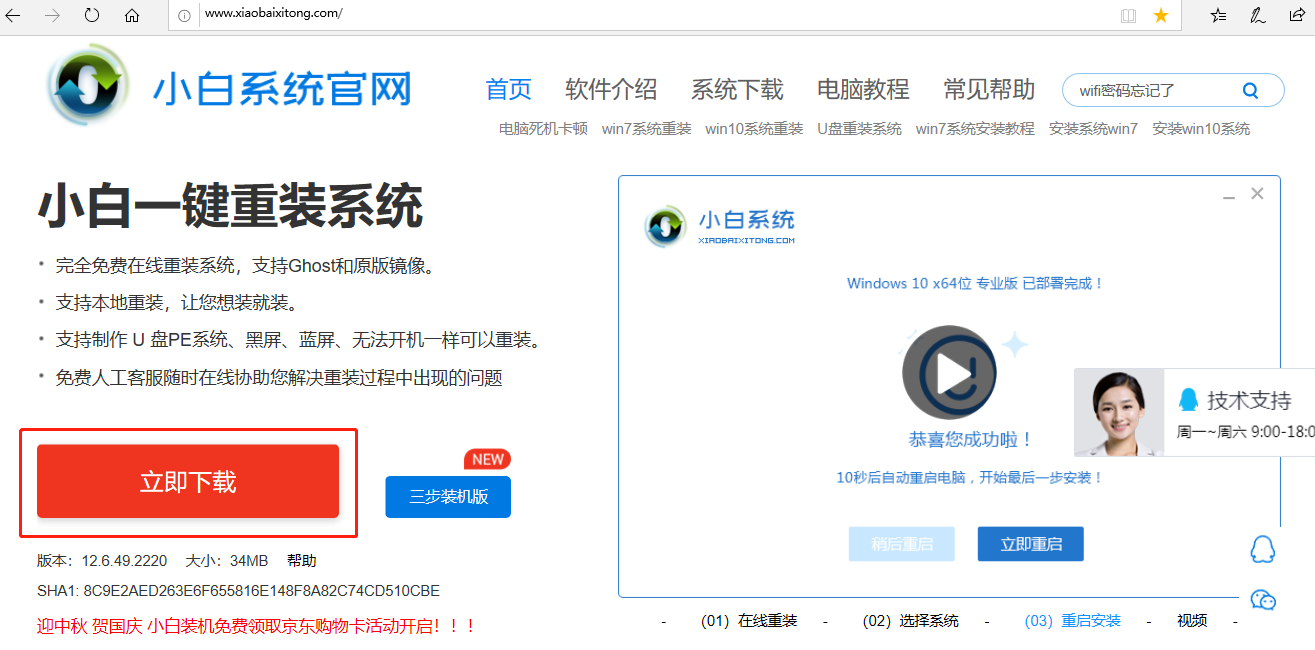
当win8系统因为蓝屏、黑屏,甚至死机崩溃等故障问题导致无法进系统的时候,我们可以通过u盘重装win8系统的方法解决。那么u盘怎么重装win8系统?下面是具体的u盘重装win8系统教程。
1、首先我们将u盘插入可以上网的电脑,然后下载并打开小白一键重装系统软件,记得先关闭电脑上的安全杀毒软件,以防其阻止我们后续的安装进程。
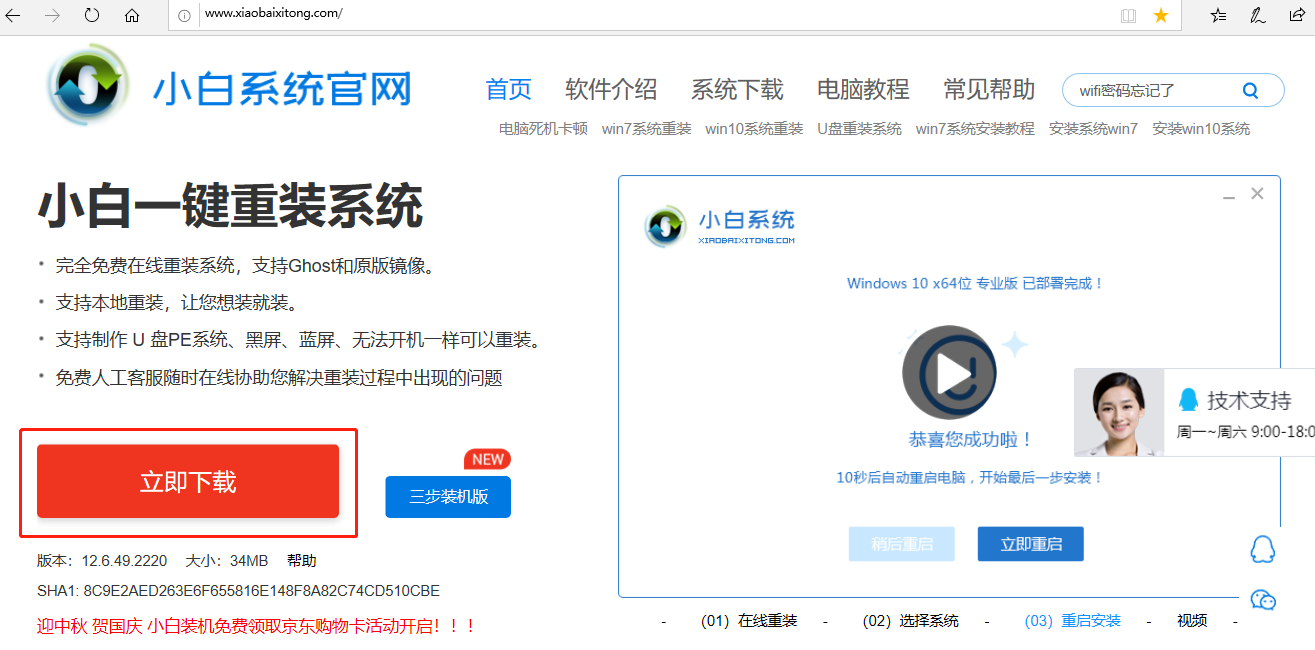
2、等待软件检测完成后点击左侧的制作系统。
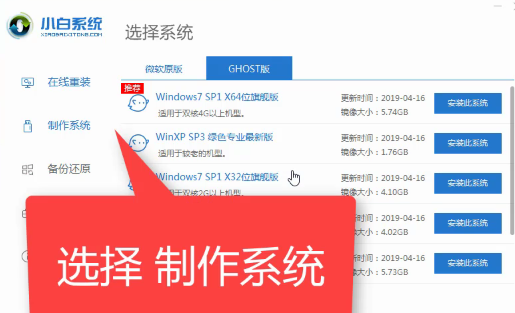
3、软件会自动识别你插入的u盘盘符,制作模式默认就好,点击开始制作
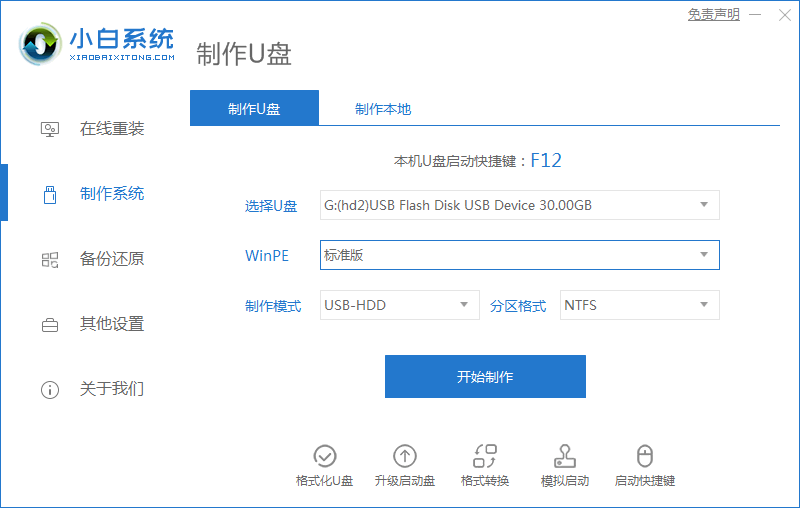
4、选择需要安装的win8系统,小白软件支持32和64位的系统安装,选择时注意一下系统位数,选择好之后点击开始制作。
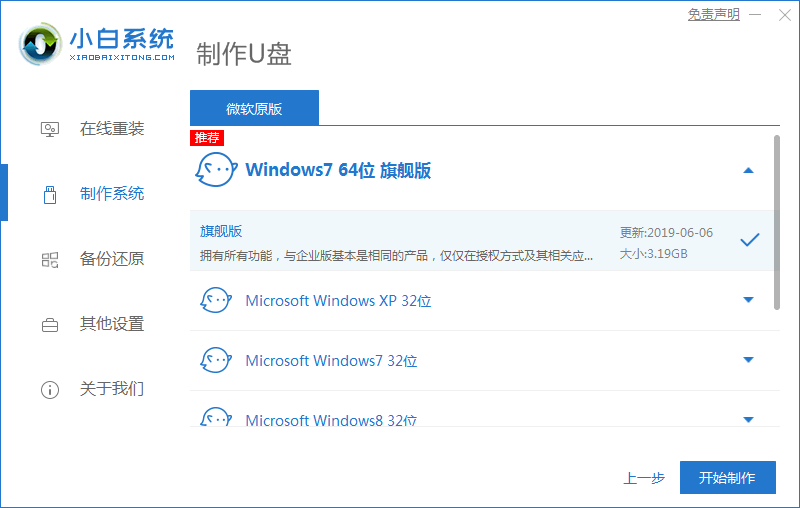
5、出现格式化u盘提示窗口,如果备份好u盘数据了就点击确定
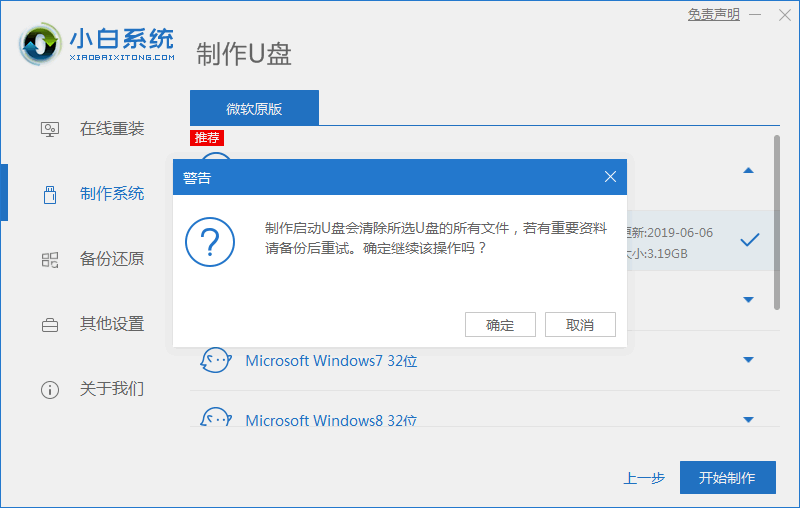
6、开始下载系统安装包、PE系统。
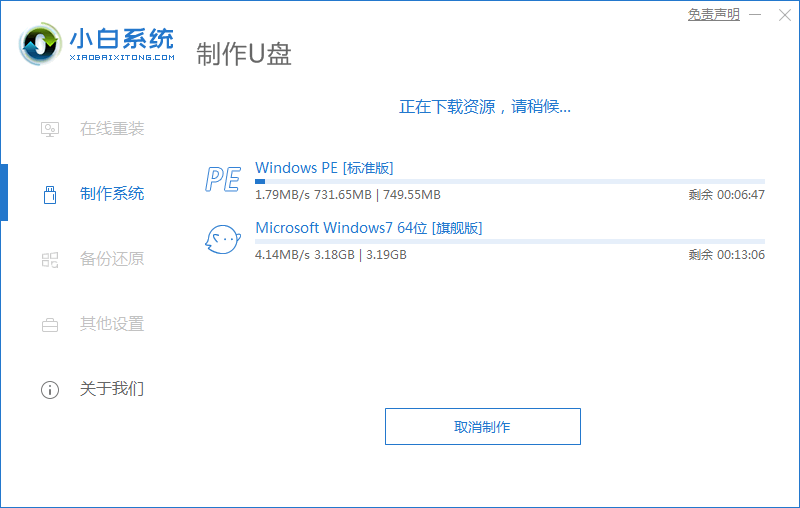
7、下载完成后开始制作启动盘

8、u盘启动盘制作完成后会出现成功的提示,点击取消
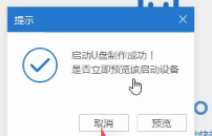
9、然后我们点击快捷键大全查询一下之后会用的启动热键。
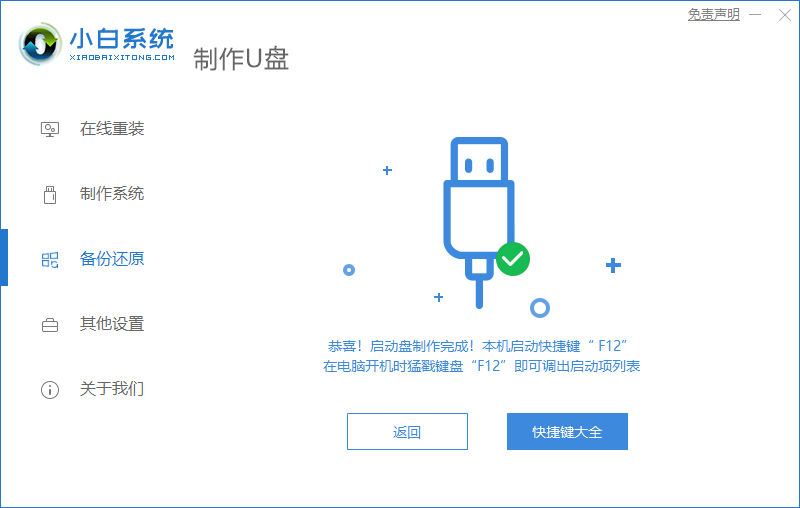
10、如图,我们可以看到不同品牌的主板、笔记本、台式机的启动热键,找到对应的要重装系统电脑启动热键,将其记下。
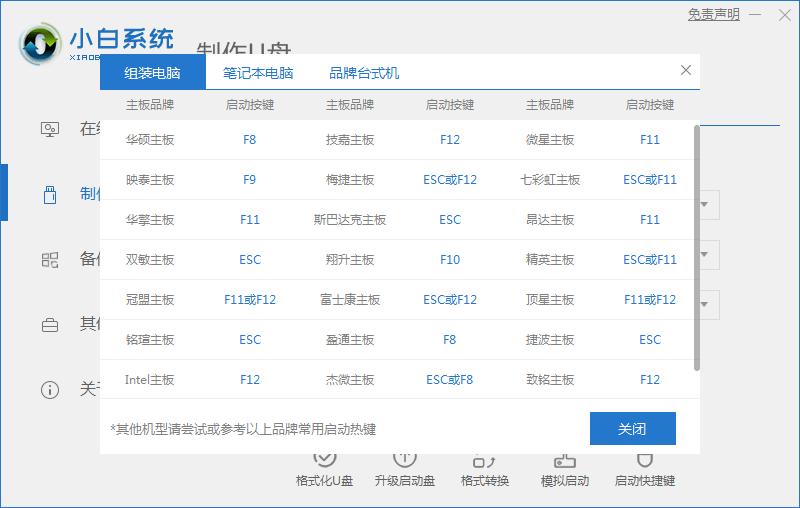
11、退出u盘,将其安装到需要重装系统的电脑上。
12、按下开机键后立即不停的点按u盘启动热键,出现boot选择界面,选择U盘选项,回车即可

13、进入PE选择界面,使用上下方向键,选择第一项,点击回车。
14、等待PE桌面加载完成后电脑自动弹出小白装机工具,选择我们之前下载好的win8系统镜像,点击安装即可。
15、将其安装到系统盘C盘,然后点击左下角的开始安装
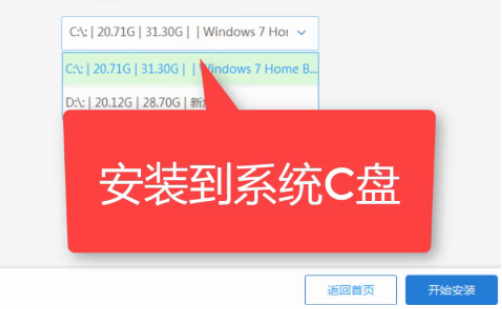
16、耐心等待系统安装即可。
17、安装完成后,拔掉u盘,点击立即重启。
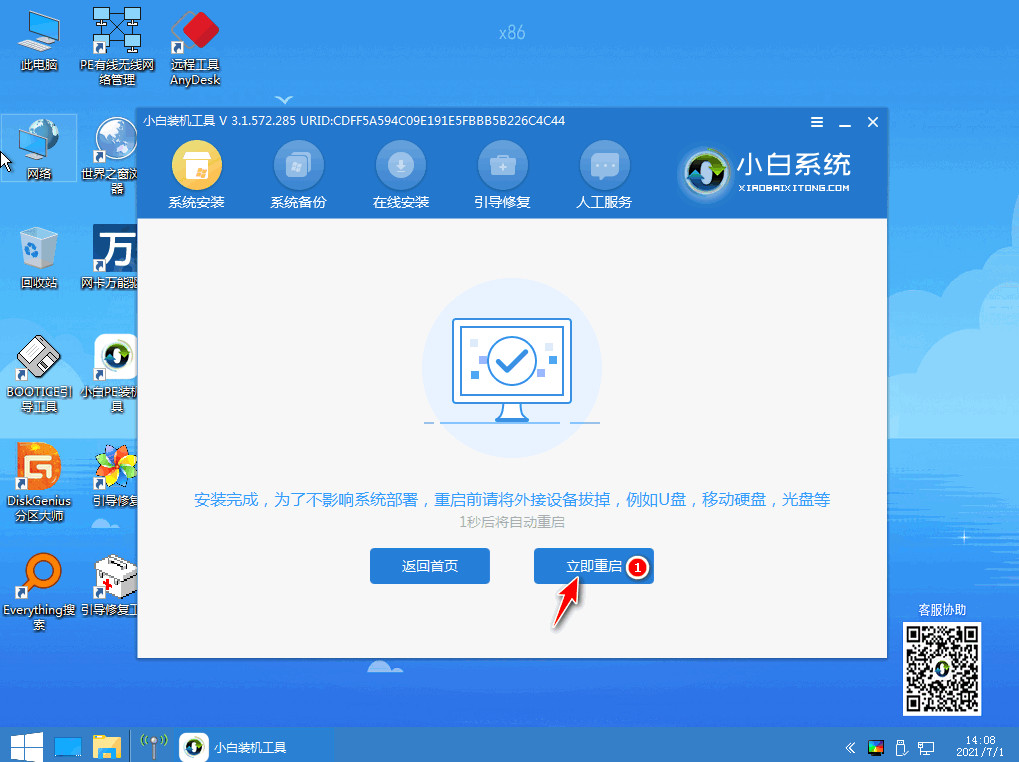
18、之后再等待一会儿win8系统的配置就可以使用啦,在正式进入win8界面之前不要操作电脑哦。
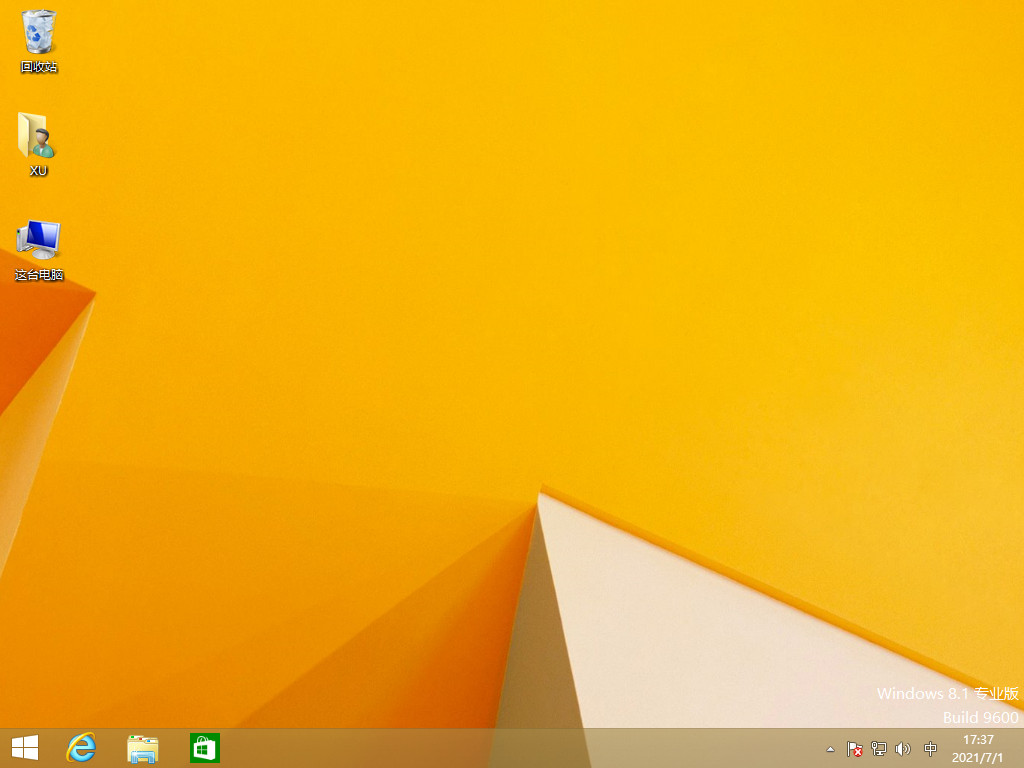
通过以上图文演示u盘重装win8系统教程,让你轻松学会u盘怎么重装win8,下次就不用遇到同类问题了,赶紧收藏起来吧!




