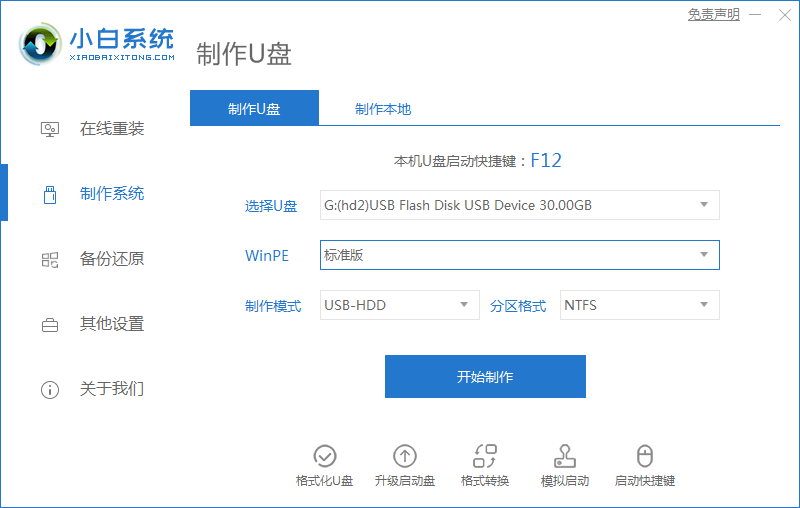
给电脑系统重装的方法有很多,常用的装机方法就包括u盘装机系统,,一键重装系统等等.有网友想了解u盘是如何重装系统的,想要通过重装的方法修复电脑系统的一些故障,下面小编就教下大家u盘装机系统教程。
图文演示u盘装机系统教程:
1、首先我们将准备好的4G内存以上的空U盘插入电脑,打开小白一键重装系统软件,关闭杀毒工具(包括360安全卫士),等待小白检测环境完成后,点击制作系统按钮,选项【开始制作】即可。
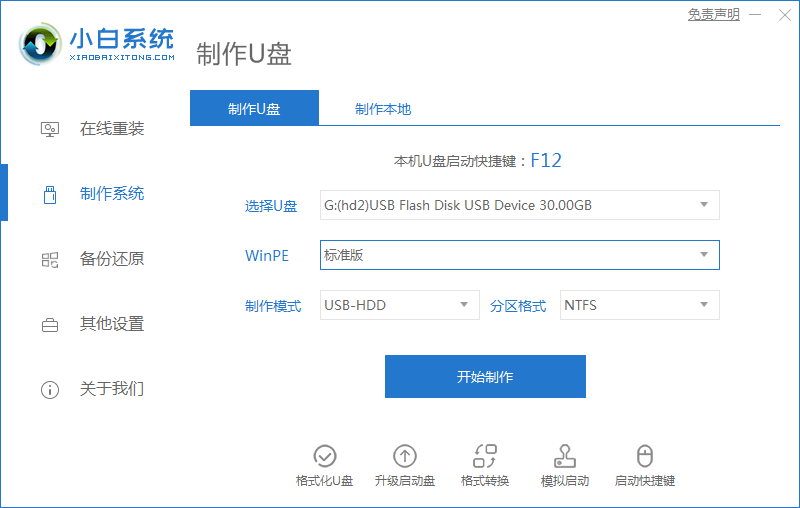
2、选择想要下载安装的系统,点击开始制作。
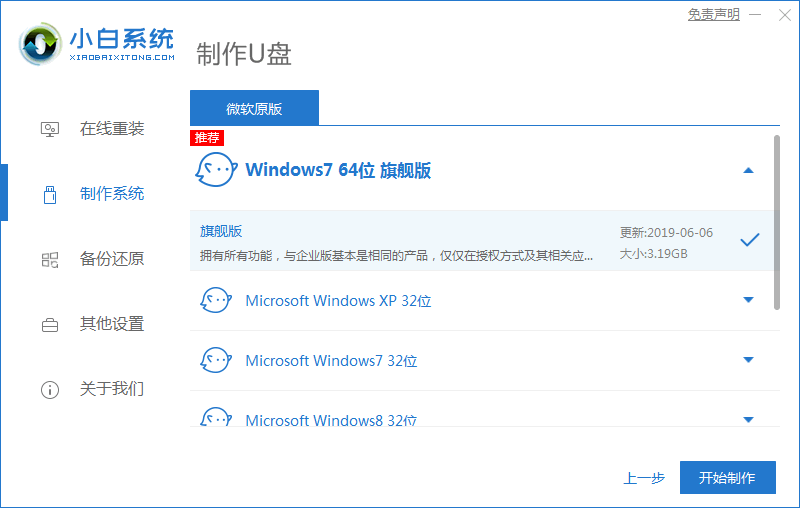
3、弹出提示备份U盘资料,点击确定即可,此时我们只需等待系统下载完成,U盘启动盘制作成功后,点击提示中的取消,制作完成后点击快捷键,查看需要重装系统的启动热键,拔出U盘就好啦。
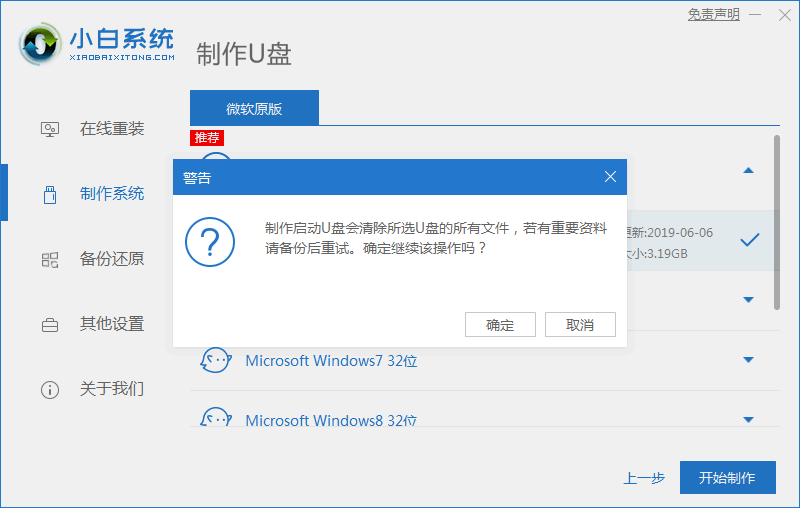
4、我们将U盘插入需要修复的电脑上,按下电源键,迅速敲击启动热键,弹出boot选择界面,选择USB选项,回车。将u盘设置成第一启动项。
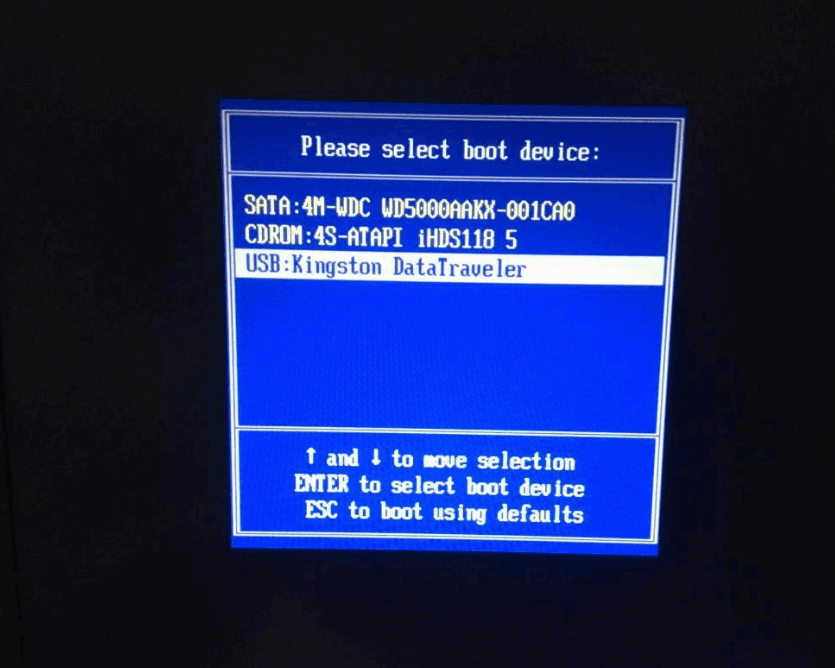
5、通过键盘方向键选择【01】PE进入。

6、在桌面上打开小白装机工具,点击安装下载的系统。
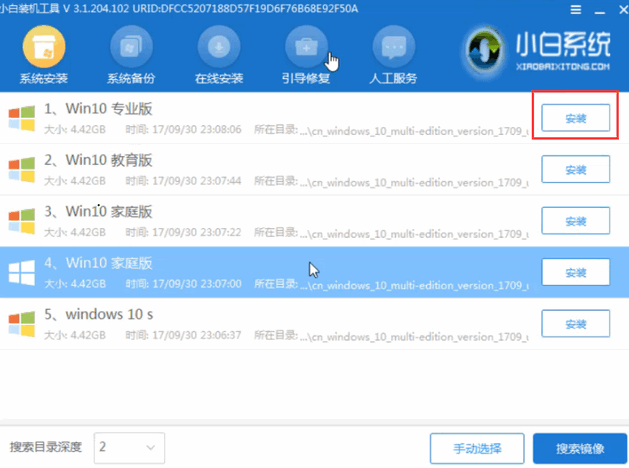
7、选择C盘,点击开始安装。我们等待系统安装完成后,拔出U盘,重启电脑操作。
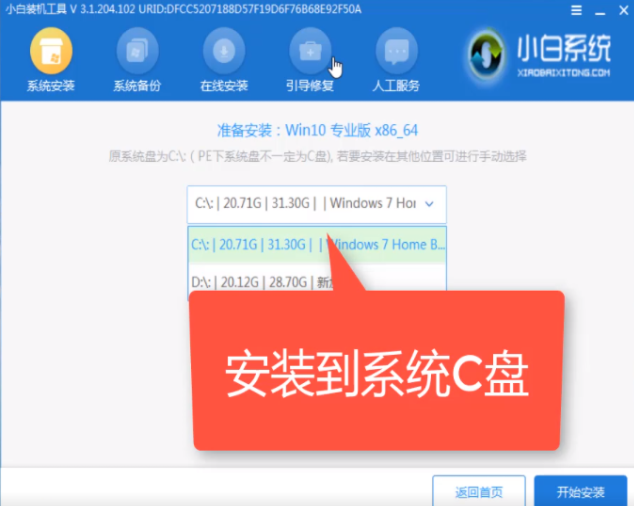
8、重启进入到新的操作系统页面时,安装就完成啦。

以上就是u盘装机系统,如果你也碰到同类问题,不妨按照以上的步骤来操作,希望本文能够帮助到大家。




