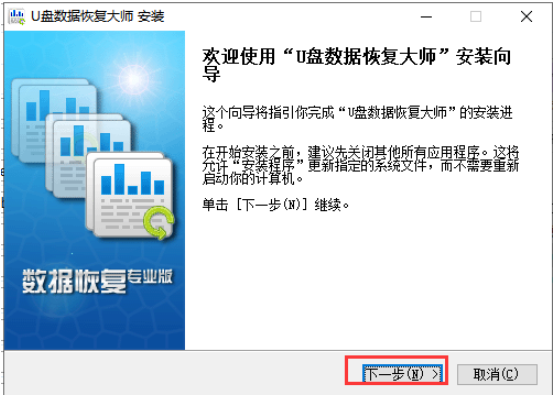
出现u盘故障后里面的重要文件怎么修复找回呢?相信不少网友都有遇到类似的问题,一般情况下可以借助u盘修复软件尝试修复。那么u盘修复软件怎么修复u盘文件?下面给大家推荐一个好用的u盘修复软件安装使用方法。
小编要推荐的就是u盘数据恢复大师软件,可以直接在网上搜索即可找到下载地址。具体的安装使用方法如下:
1、下载完成后解压得到exe安装文件,鼠标左键双击exe文件就可以进入到下图中的安装界面,点击下一步继续安装。
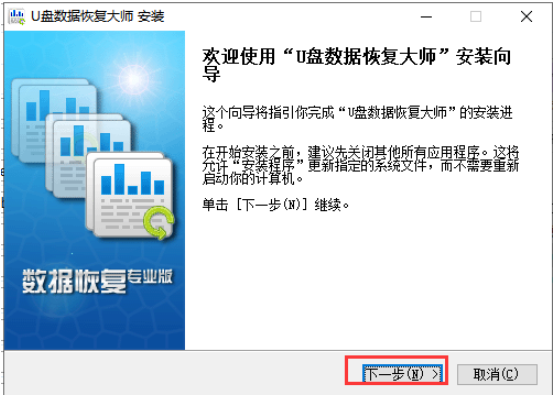
2、按照提示一步一步完成安装。
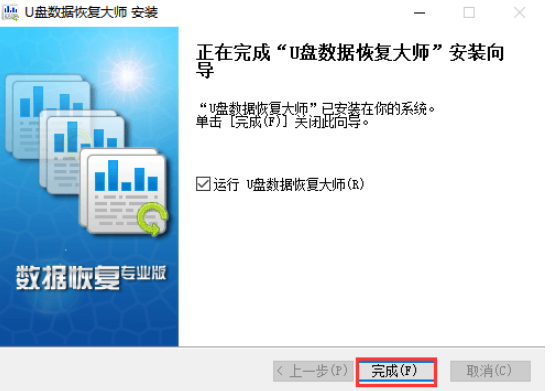
3、打开软件后,可以看到界面有多种功能选项,我们点击“U盘手机相机卡恢复”选项,进入下一步。
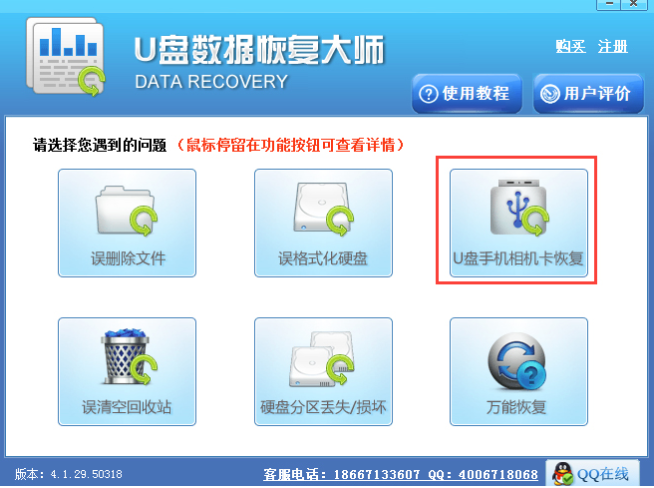
4、接下来U盘数据恢复大师软件会检测电脑上连接的U盘或者是手机设备,如果出现下图中的界面,就表明没有检测到U盘或者内存卡,需要检查是否正确连接电脑,或者重新插入后点击重新检测。
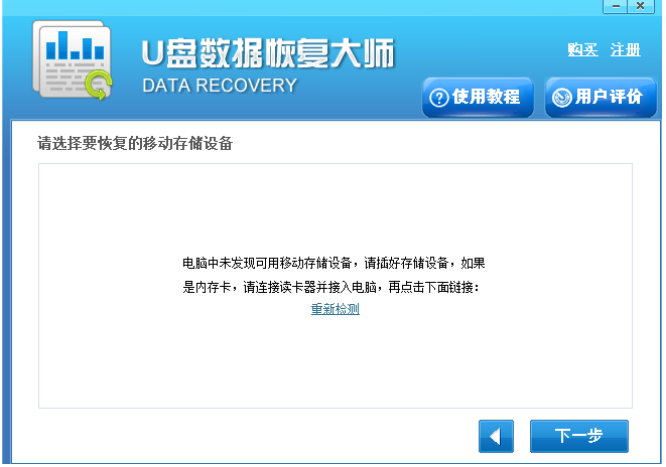
5、重新插入U盘或者内存卡后,点击重新检测等待检测完成后就可以看到下图中的界面,软件已经成功检测到存储设备,接下来点击选中存储设备后,再点击下一步。
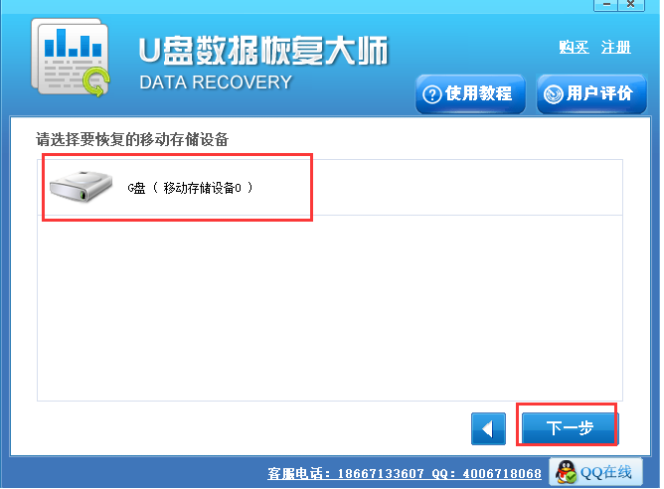
6、接下来U盘数据恢复大师软件会扫描U盘中丢失的文件,如下图所示,在界面中会显示当前找到的文件,这个扫描过程是需要一点时间的,需要耐心等待。
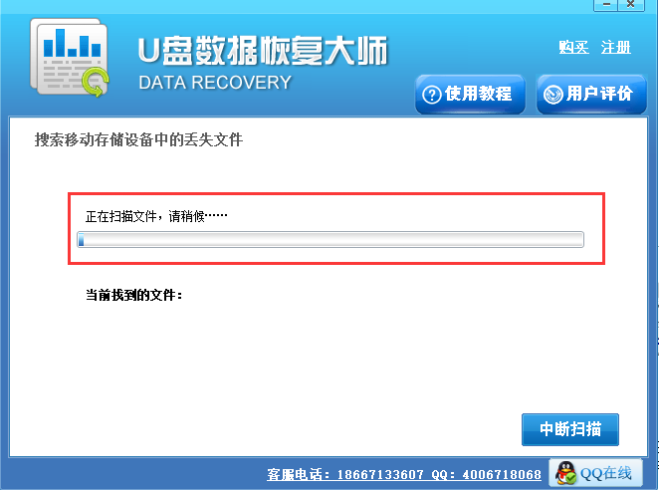
7、等待U盘数据恢复大师免费版扫描完成后,就可以出现下图中的界面,在界面的左侧可以看到删除的文件,然后选中要恢复的数据,在点击界面下方的下一步。
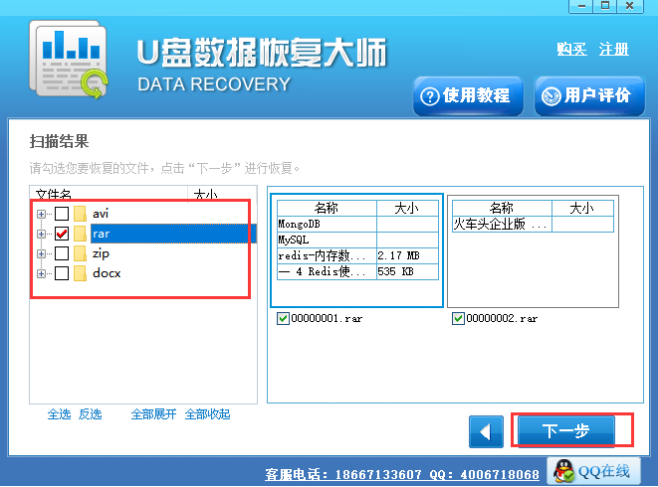
8、进入到选择恢复路径界面,这里需要选择一个目录来存放恢复的文件,这里需要注意的是如果之前的数据在C盘或者D盘,那么选择恢复的目录最好选择其他位置,避免数据覆盖,接下来点击下一步就可以开始恢复需要的数据了,等待完成后就可以在设置的存放目录中找到了。
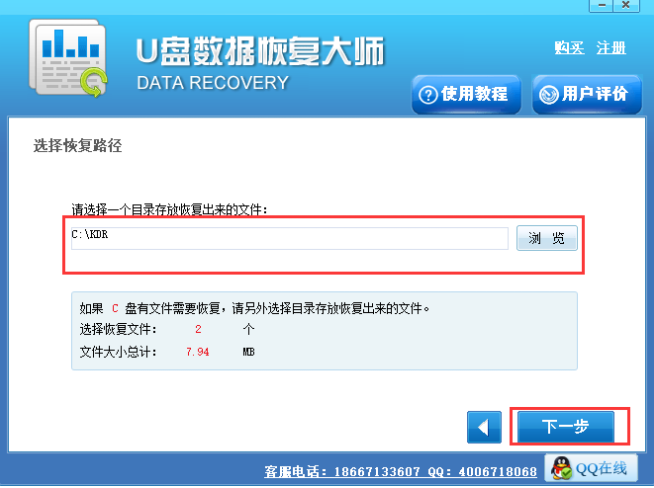
以上便是u盘修复软件安装使用方法介绍,有需要的网页可以去下载使用。




