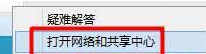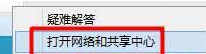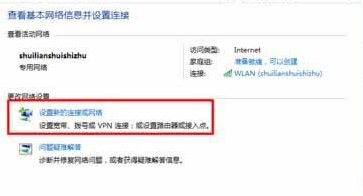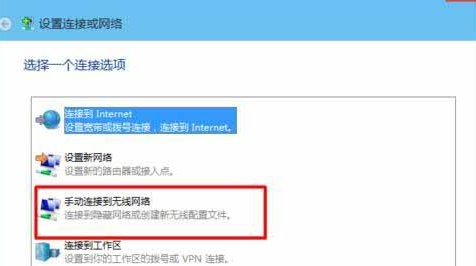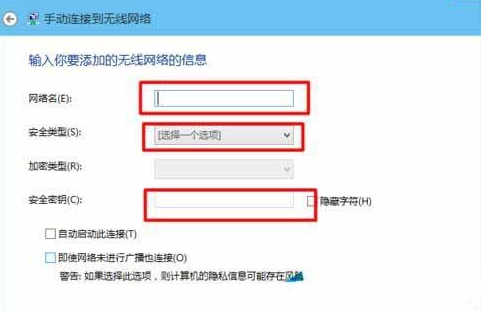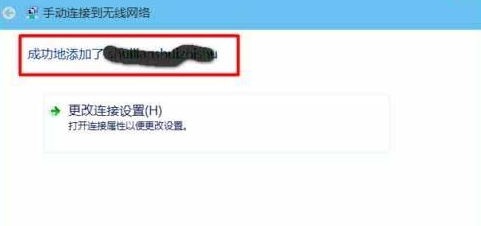Warning: Use of undefined constant title - assumed 'title' (this will throw an Error in a future version of PHP) in /data/www.zhuangjiba.com/web/e/data/tmp/tempnews8.php on line 170
教您电脑怎么添加无线网络连接
装机吧
Warning: Use of undefined constant newstime - assumed 'newstime' (this will throw an Error in a future version of PHP) in /data/www.zhuangjiba.com/web/e/data/tmp/tempnews8.php on line 171
2021年09月21日 07:58:00
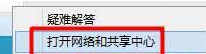
随着科技的进步,电脑技术发展很快,无线网络使用率越来越高了,不过有时连接网络也容易碰到一些小问题,那么我们的电脑怎么添加无线网络连接呢,接下来小编就把电脑添加无线网络连接的方法分享给大家。快来一起看看吧。
电脑怎么添加无线网络连接:
1.首先我们右键点击桌面右下角的无线网图标,弹出选项后我们选择“打开网络和共享中心”。
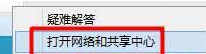
2.进入页面后,我们找到“设置新的连接或网络”。
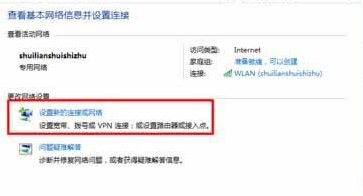
3.我们选择“手动连接到无线网络”。
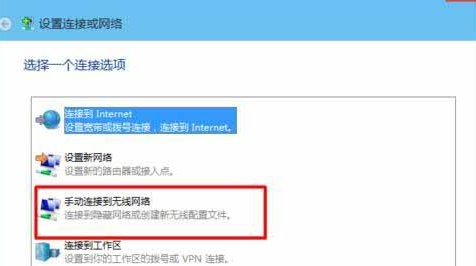
4.进入页面后,我们需要输入我们的网络名称和加密方式及密码。
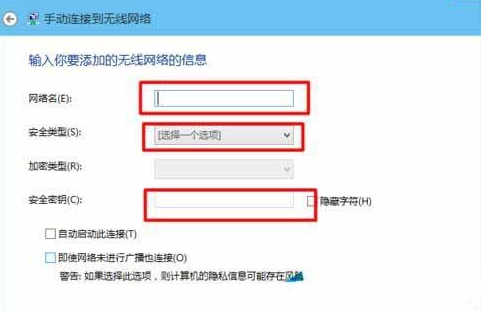
5.输入完成之后点击“下一步”即可,如果我们输入的都是正确的。会提示我们连接成功,就可以使用该无线网络上网啦。
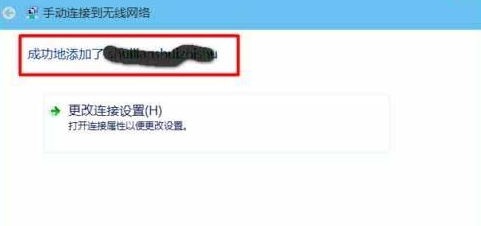
以上就是电脑怎么添加无线网络连接的方法内容,希望可以帮助到大家。