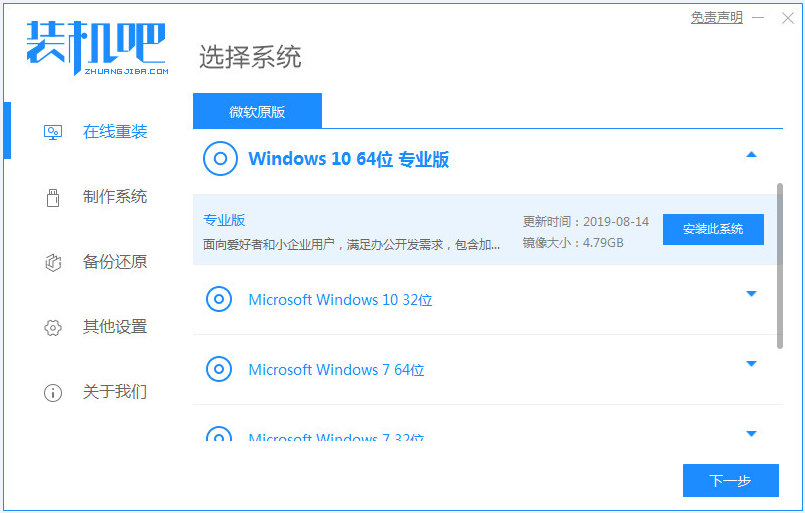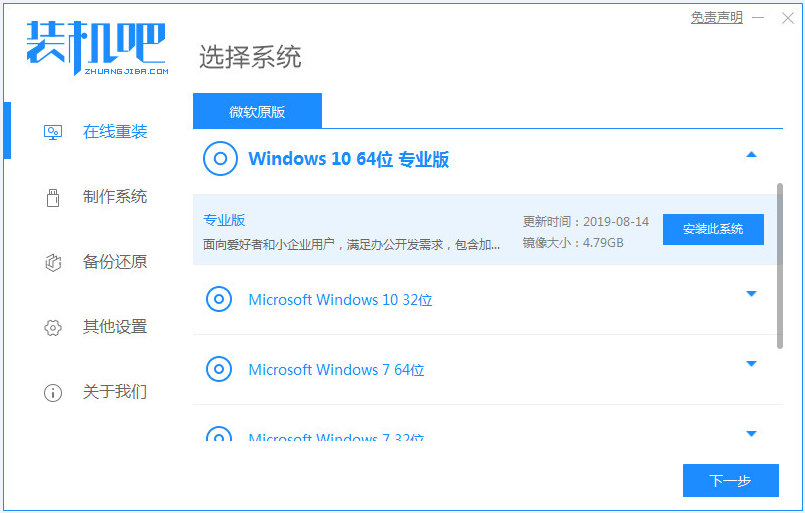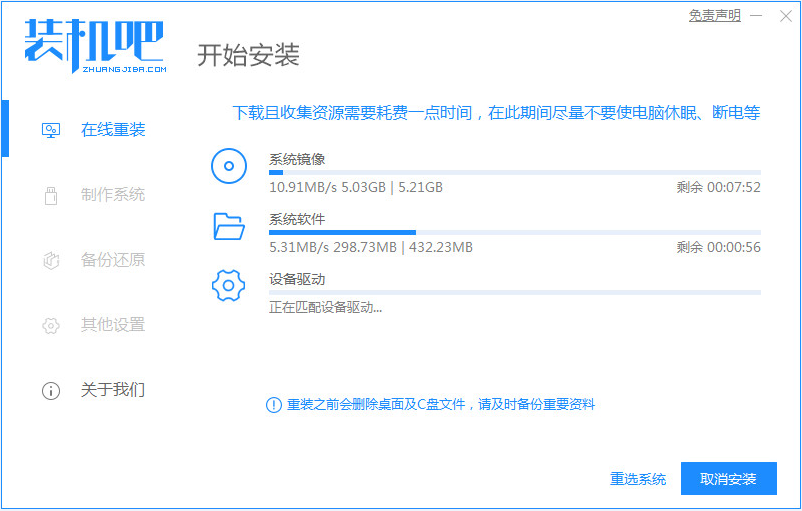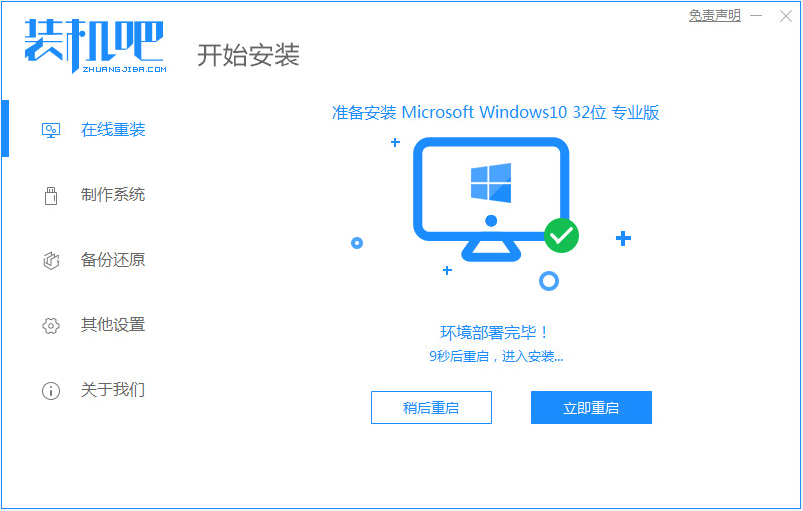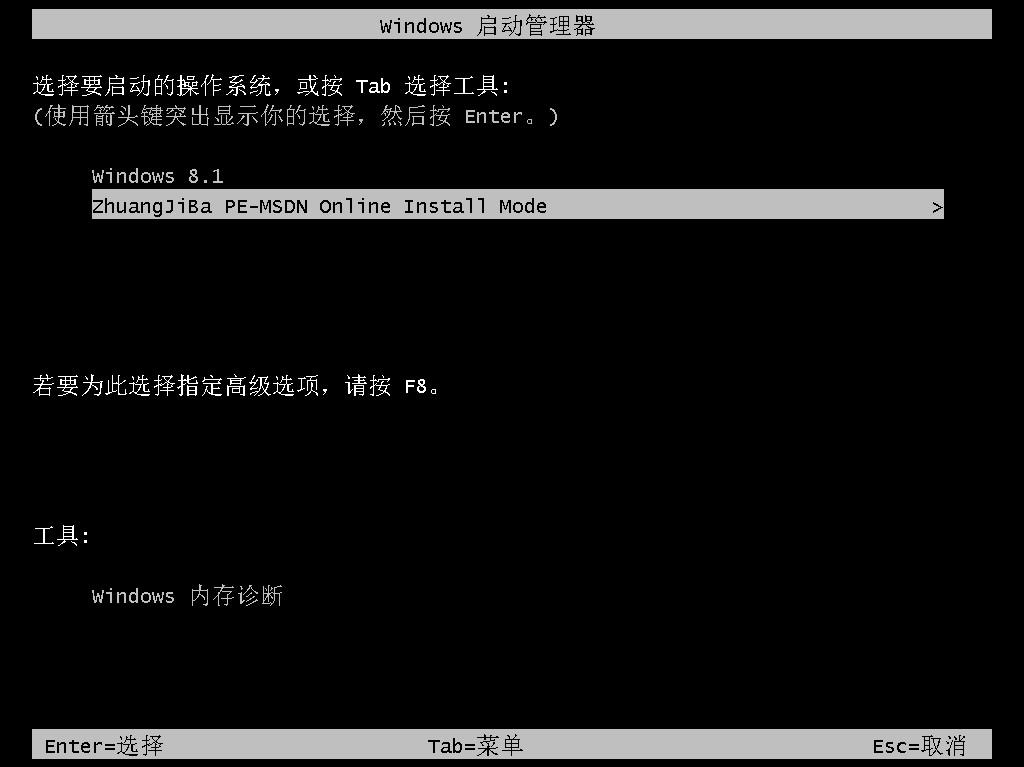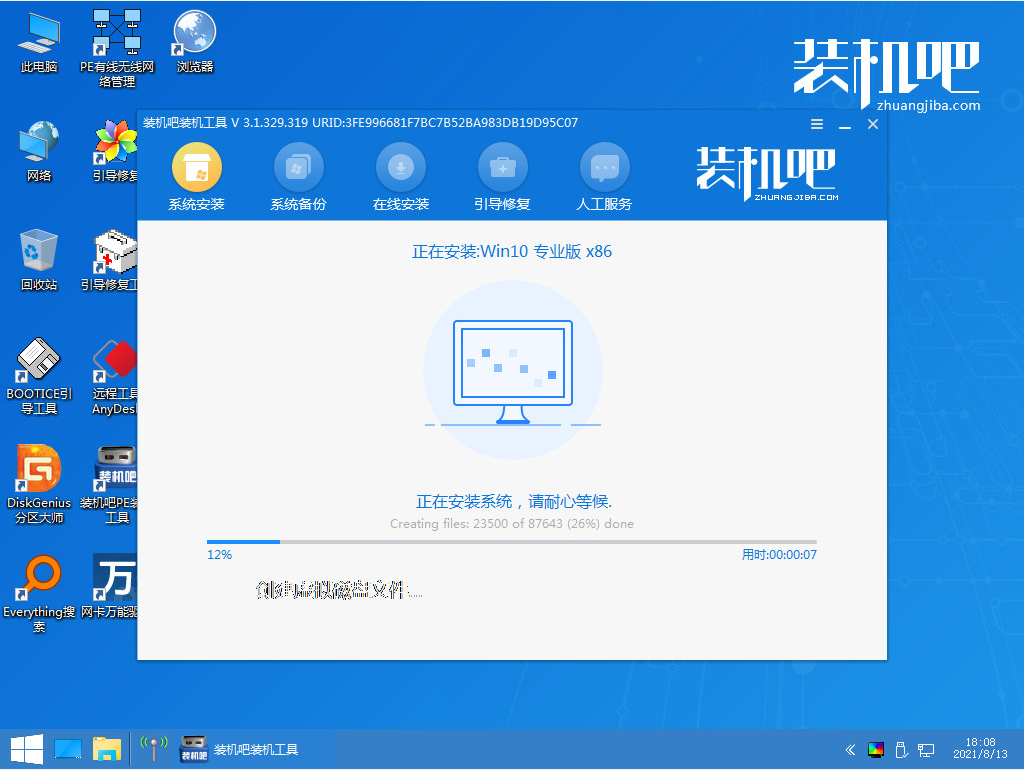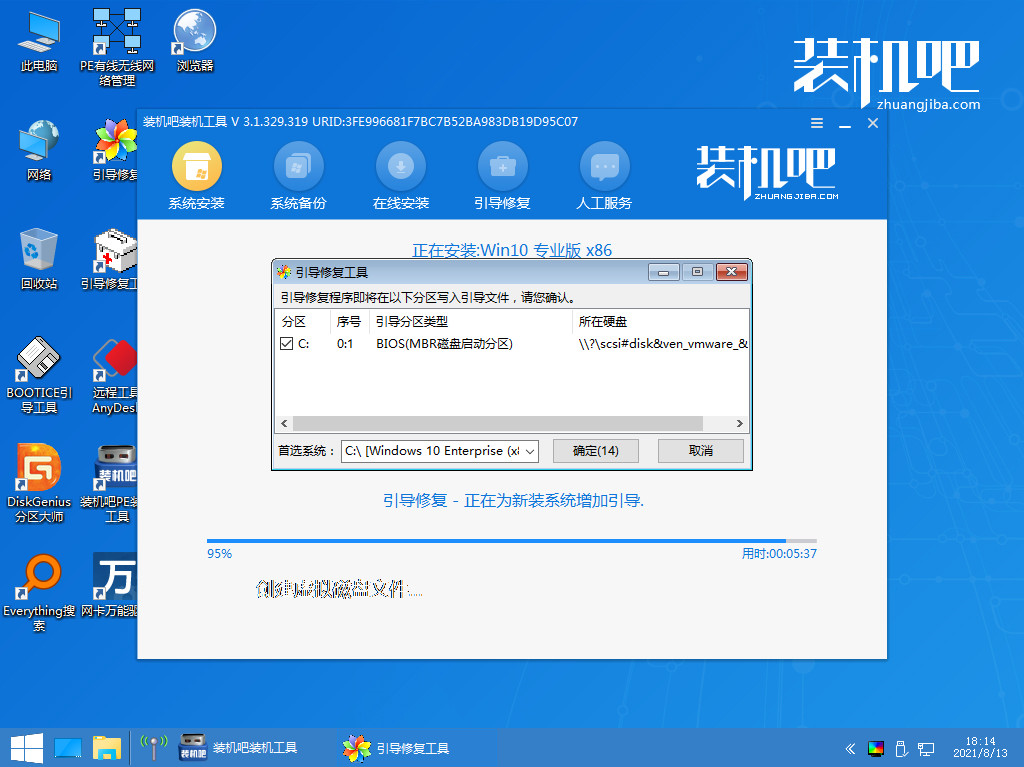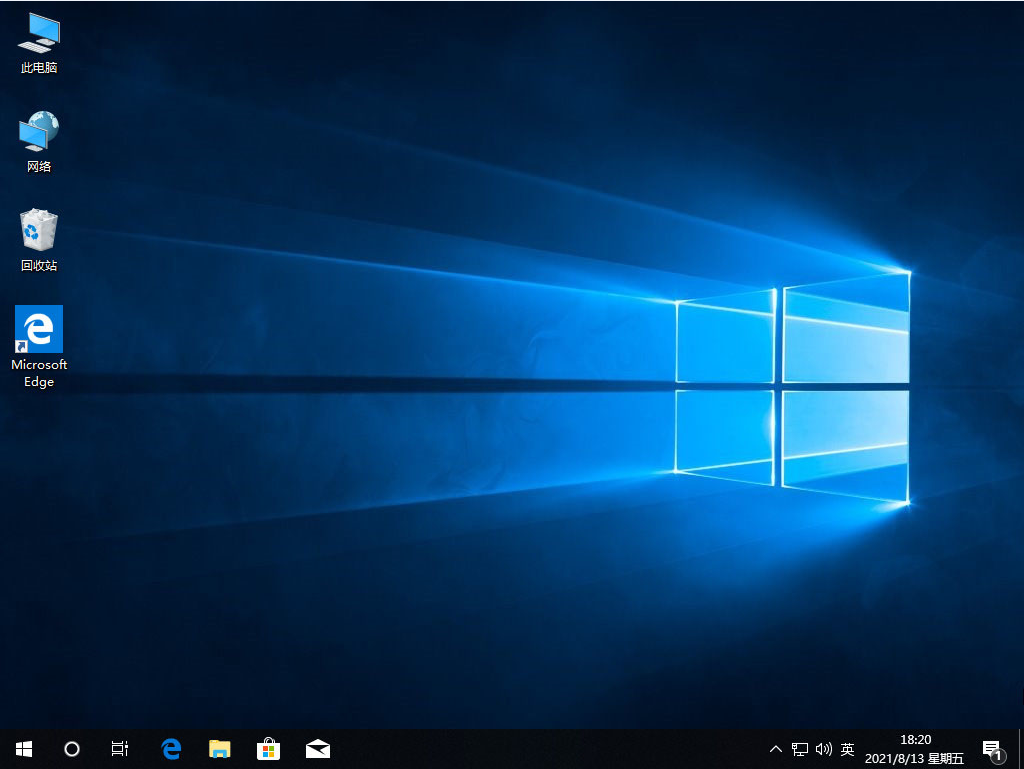Warning: Use of undefined constant title - assumed 'title' (this will throw an Error in a future version of PHP) in /data/www.zhuangjiba.com/web/e/data/tmp/tempnews8.php on line 170
自己怎么装电脑系统的步骤教程
装机吧
Warning: Use of undefined constant newstime - assumed 'newstime' (this will throw an Error in a future version of PHP) in /data/www.zhuangjiba.com/web/e/data/tmp/tempnews8.php on line 171
2021年09月14日 10:46:00
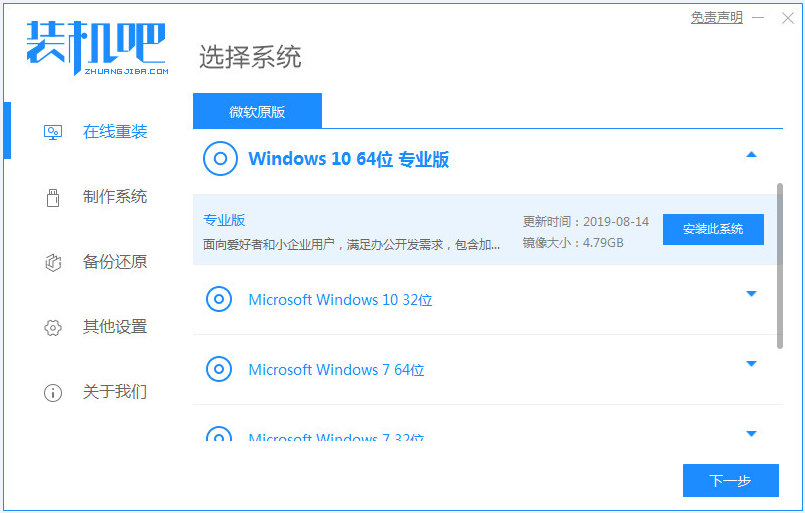
我们在对电脑的使过程中,电脑也会慢慢损耗。可能还会出现死机或者反应卡顿浏览速度降低,这时就需要我们给电脑重装系统了。但是具体要怎么执行电脑重装系统呢?下面小编来跟大家说说自己怎么装电脑系统的步骤教程,大家一起来看看吧。
1、首先我们打开电脑浏览器搜索装机吧一键重装系统,将软件下载好并打开,然后选择要下载的系统。
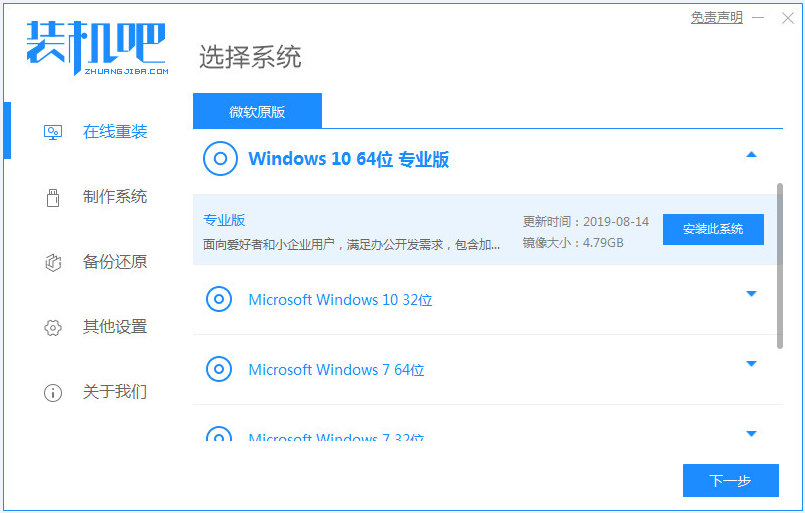
2、系统镜像文件有点大,我们要耐心等待下载。
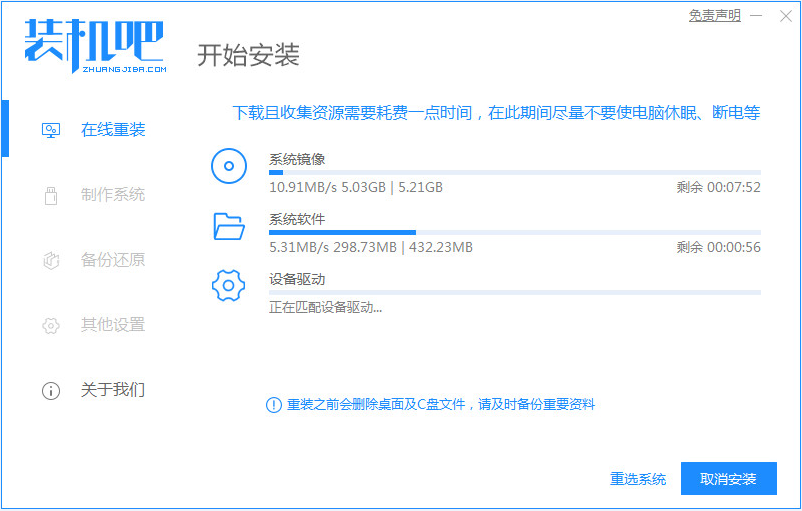
3、下载好进行环境部署,部署好我们重启电脑即可。
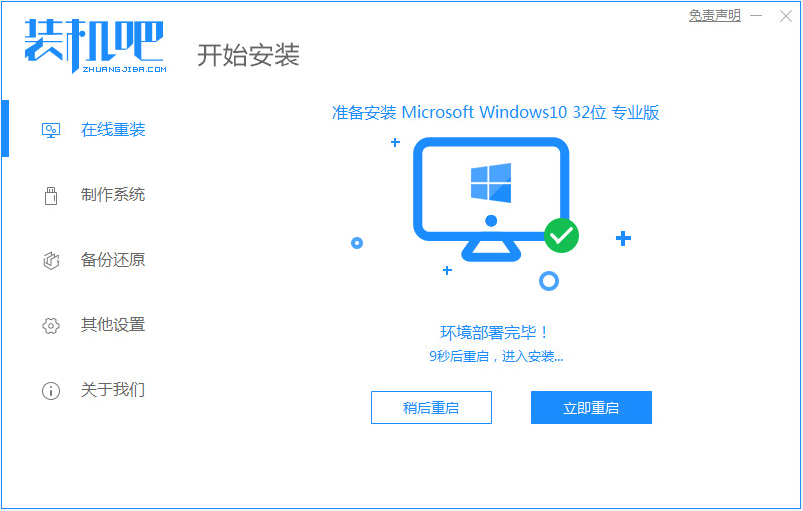
4、我们进入windows启动管理器界面,选择第二个进入电脑的pe系统。
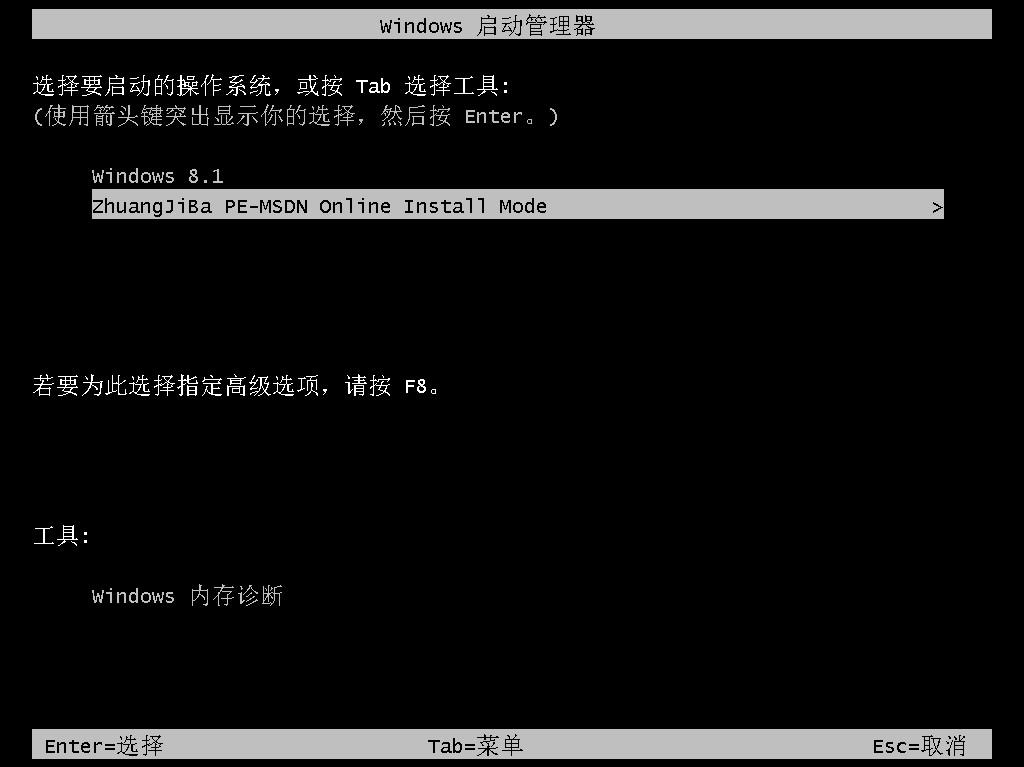
5、进入到到pe系统界面继续进行安装。
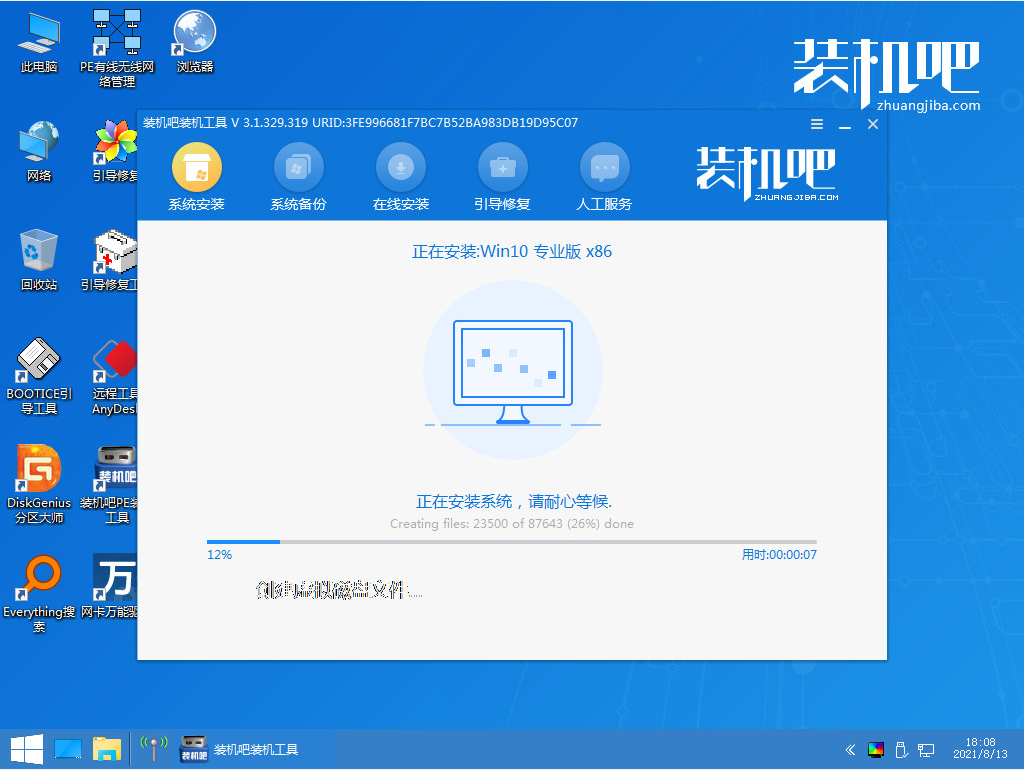
6、安装完成之后我们需要再次重启电脑。
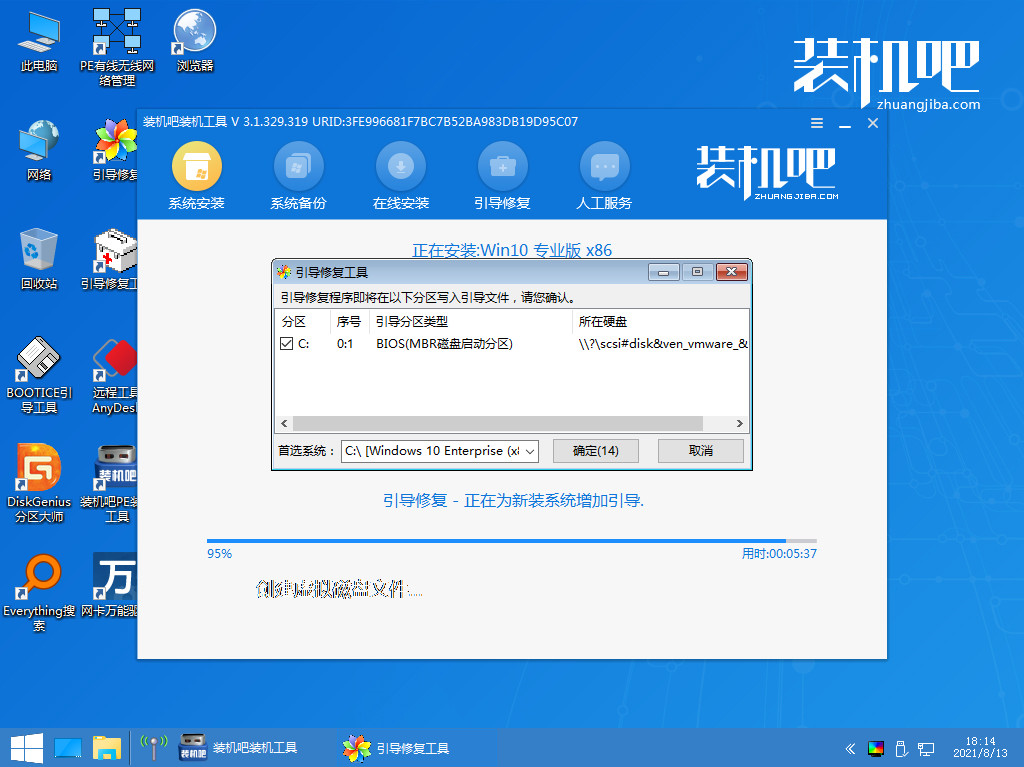
7、重启完电脑之后我们就进入到新系统啦。
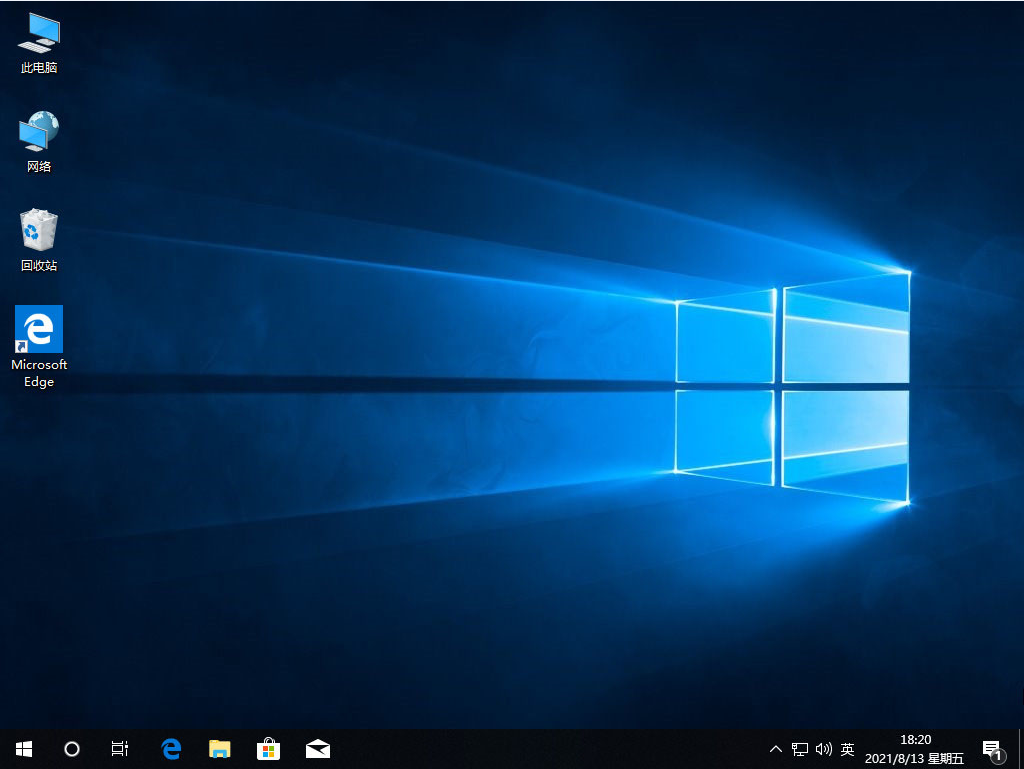
上述就是自己怎么装电脑系统的教程,希望能帮助到大家。