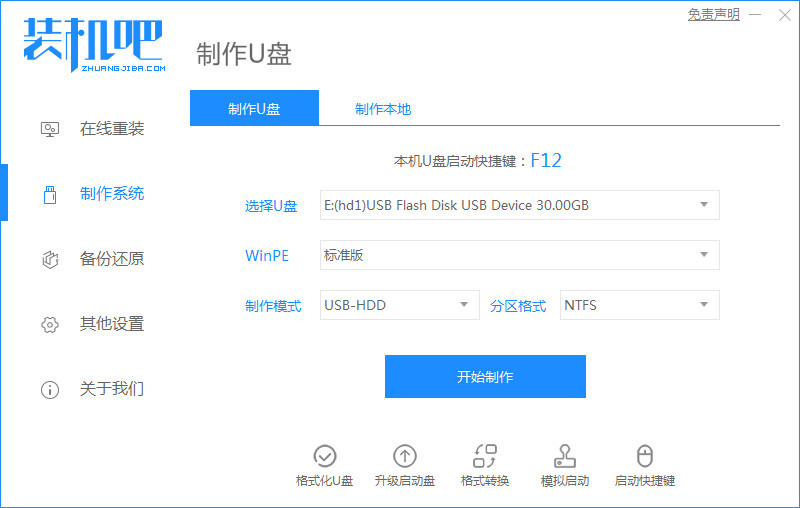
现在安装系统的方法有很多种,不过在我们最常见的是u盘重装系统的方法来安装系统,很多小伙伴不知道u盘装系统软件要如何选择,下面小编给大家带来了u盘装系统软件推荐,我们一起看看吧。
u盘装系统软件
小编这里给大家推荐的是装机吧一键重装系统软件
安装注意事项
安装前请确保电脑盘符至少有2个,除系统盘外的本地磁盘需要有8G以上空间且磁盘格式为NTFS格式。
安装教程
1.首先我们准备一个8G内存的空白u盘,然后打开我们的装机吧一键重装系统软件,点击”制作系统“,选”开始制作“。
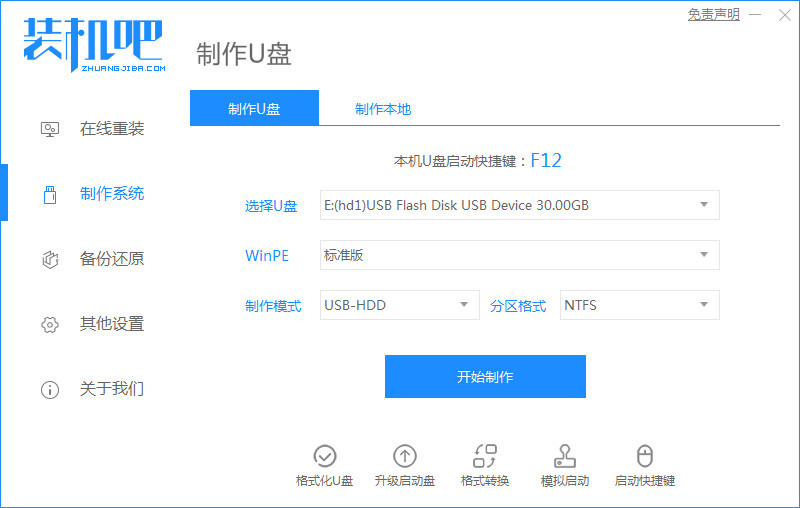
2.进入页面选择我们需要安装的系统,点击”开始制作“即可。
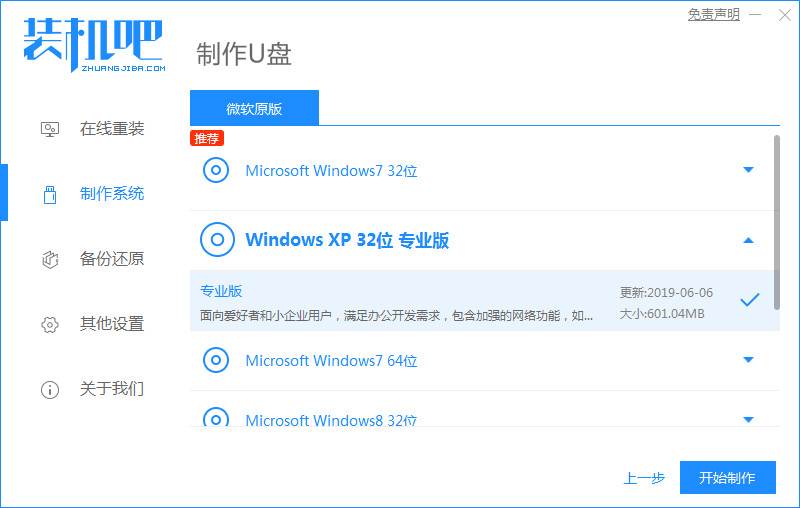
3.然后我们点击”确认“。(重要文件提前备份好)

4.接着开始下载系统镜像文件及PE系统,耐心等待下载完成即可。
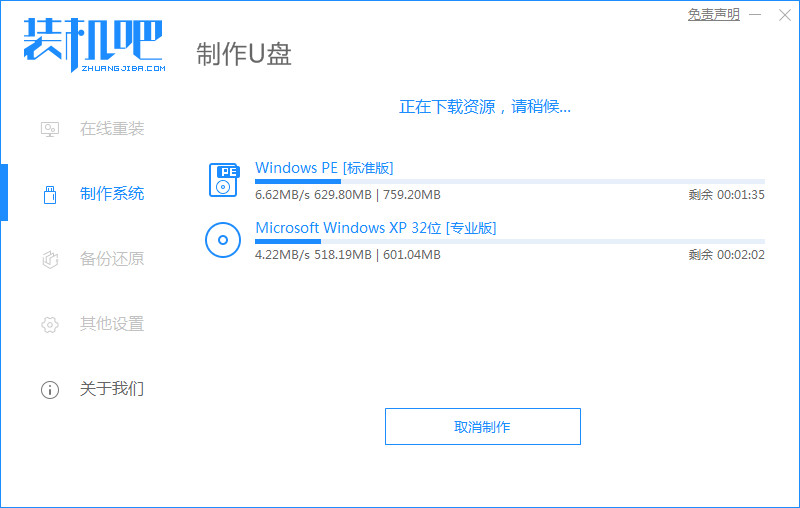
5.当下载完成出现”预览“则说明安装完成了,此时我们重启电脑按F12进入到启动项设置中。
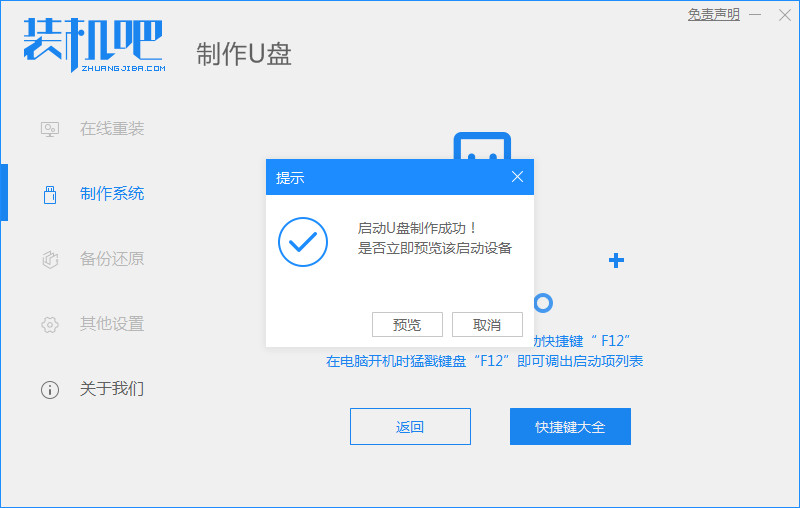
6.不同电脑进入到启动项页面的按键不同,不知道的可以点击快捷键大全查看。
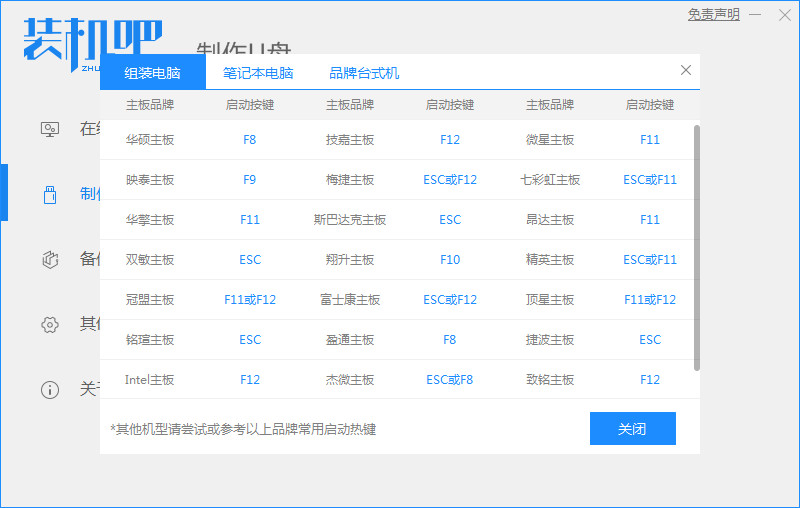
7.当我们进入到启动项设置的时候,我们点击第二个选项”usb“u盘启动盘进入到系统。
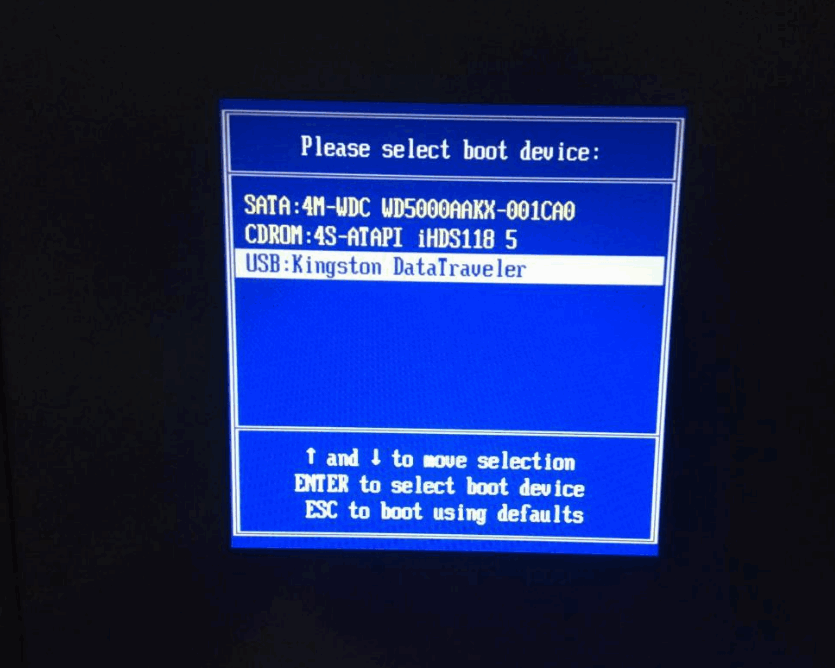
8.然后我们会进入到PE系统主页面选择”02“进入。

9.接着打开我们的装机吧一键重装系统软件,开始自动安装系统镜像文件,无需手动操作耐心等待即可。

10.安装完成后,我们需要移除u盘,然后点击”立即重启“按钮。
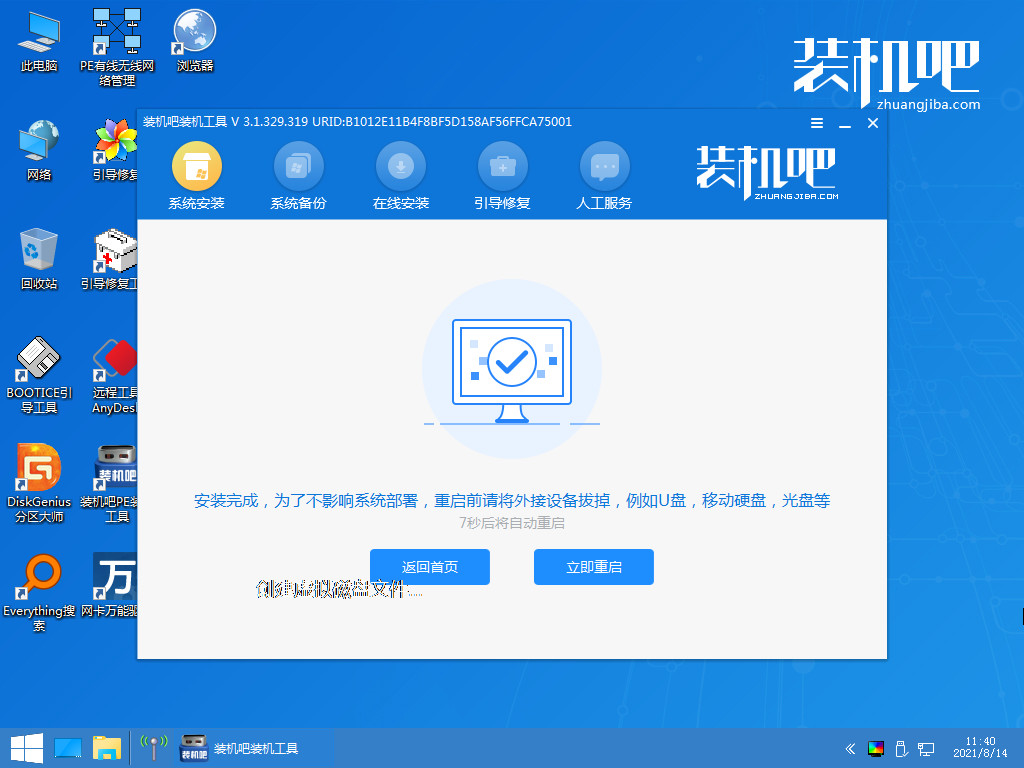
11.最后重启进入到系统页面时安装就完成啦。
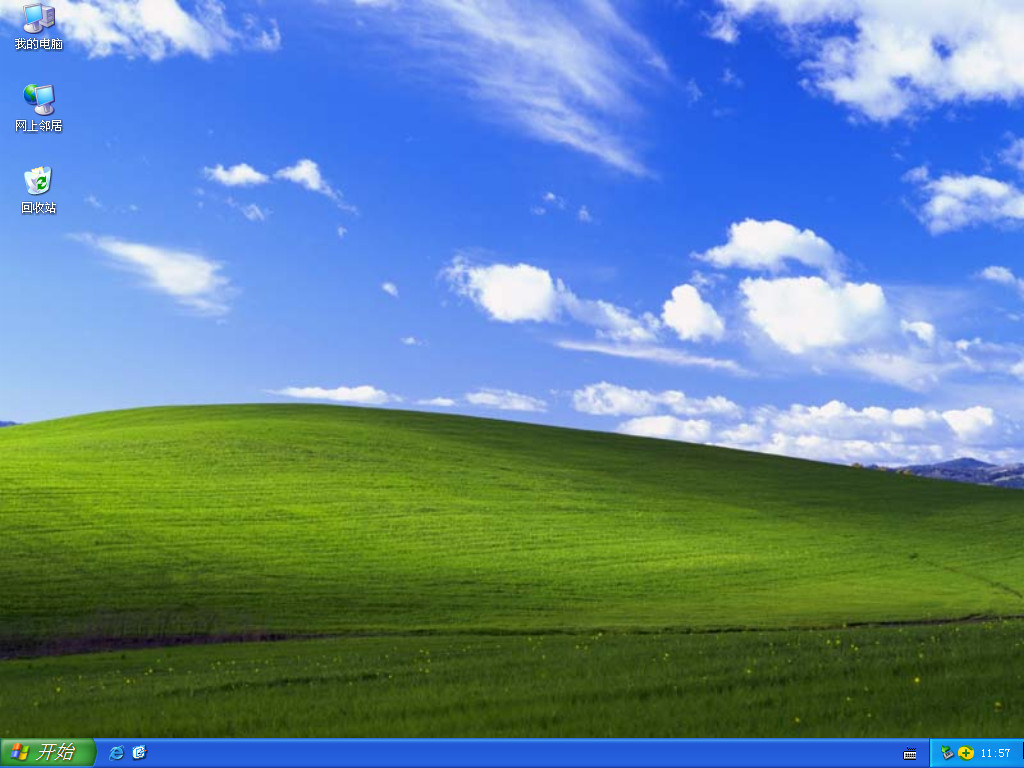
以上就是小编推荐的u盘装系统软件及安装系统的方法,是不是特别简单呢?需要的小伙伴可以下载哦,希望能够帮助到大家。




