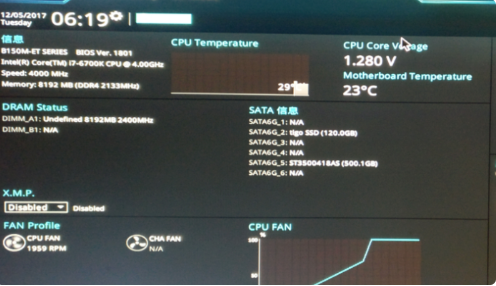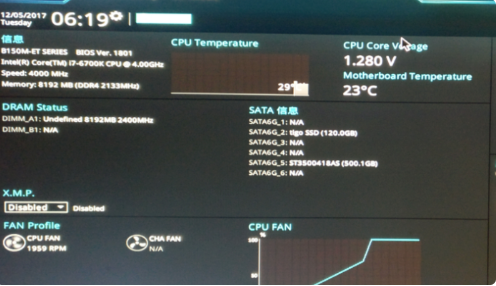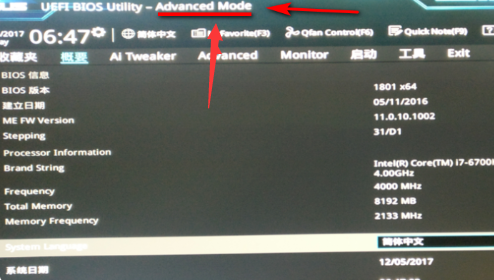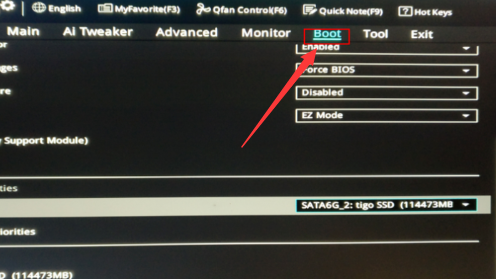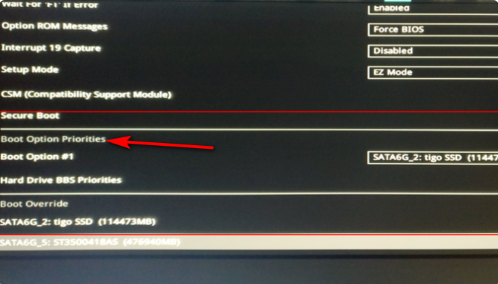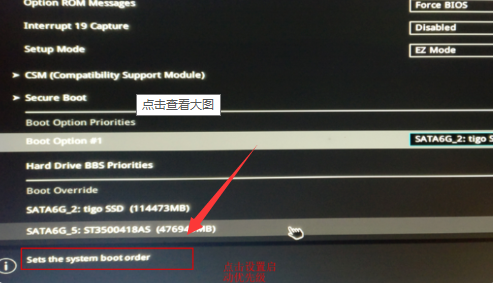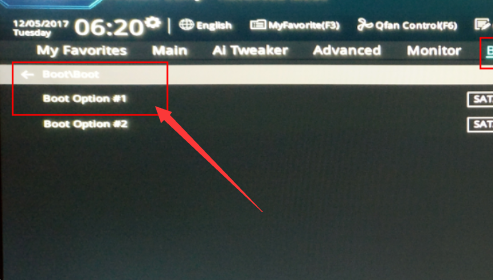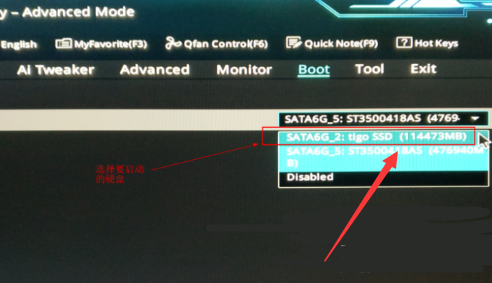Warning: Use of undefined constant title - assumed 'title' (this will throw an Error in a future version of PHP) in /data/www.zhuangjiba.com/web/e/data/tmp/tempnews8.php on line 170
华硕bios设置硬盘启动的详细教程
装机吧
Warning: Use of undefined constant newstime - assumed 'newstime' (this will throw an Error in a future version of PHP) in /data/www.zhuangjiba.com/web/e/data/tmp/tempnews8.php on line 171
2021年08月12日 09:22:00
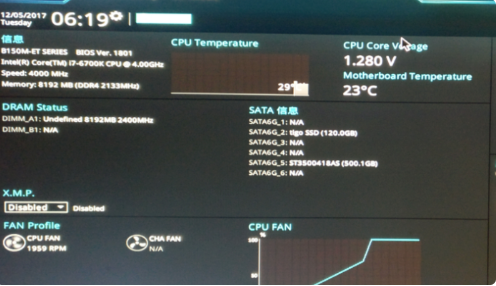
如今,不少电脑都采用了固态硬盘+机械硬盘双硬盘方案,有的时候开机默认是机械硬盘,而系统安装在固态硬盘中的,所以导致了开机无法进入系统中,那么这时候我们就需要调整硬盘的启动顺序了。那么华硕bios怎么设置硬盘启动呢?小编今天整理了一份华硕bios设置硬盘启动的详细教程给大家,需要的朋友们快来看看吧!
1、首先在开机界面中点击del按键,进入bios系统。
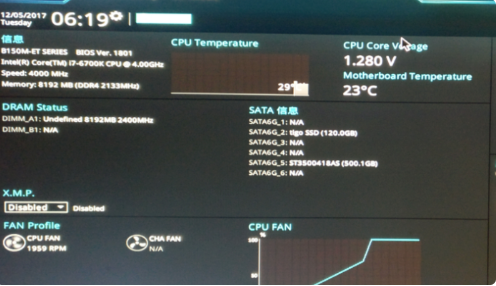
2、然后按一下F7按键,就进入了advanced mode界面。
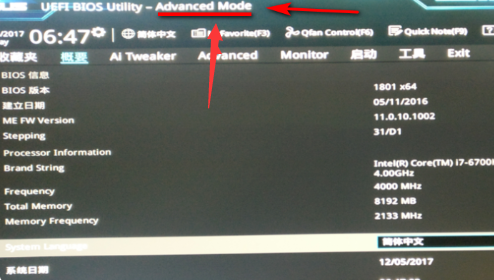
3、接着点击里面的boot选项,进入设置。
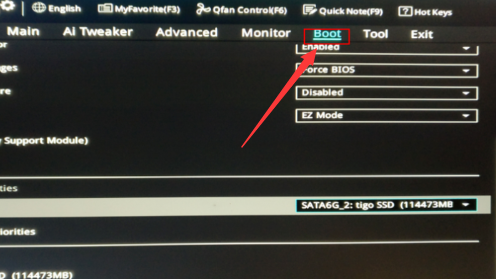
4、向下滑动,直到看到Boot Option Priorities选项。
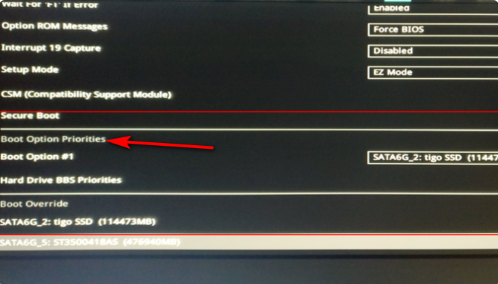
5、然后点击下面如图所示的选项,就可以进入启动优先设置界面。
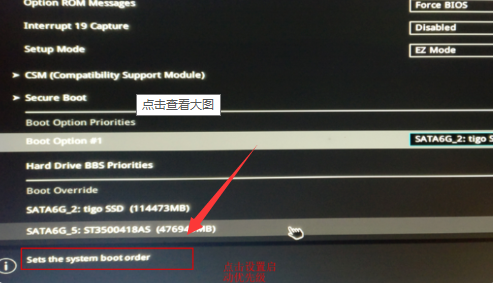
6、然后点击boot option #1选项。
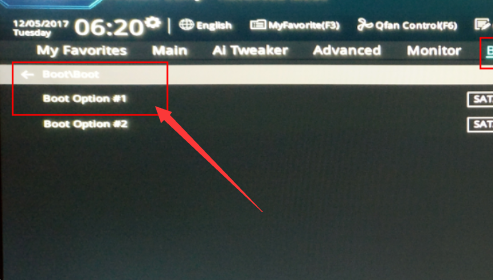
7、接着点击右侧下拉菜单中的硬盘选项就可以了。
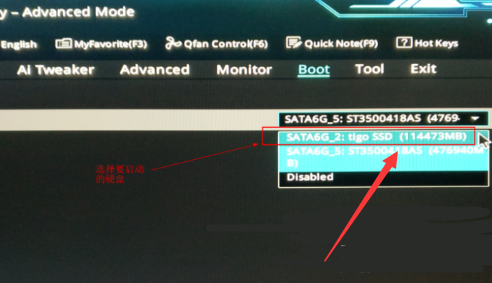
以上就是小编整理的华硕bios设置硬盘启动的详细教程,希望大家看了能对华硕bios怎么设置硬盘启动有所了解。