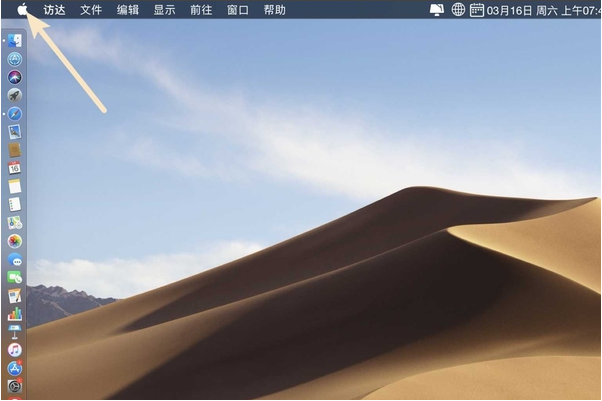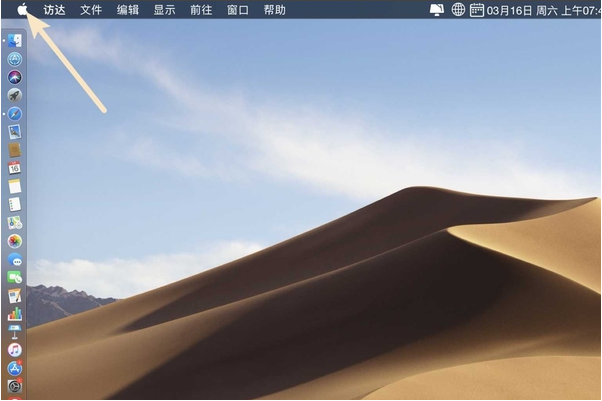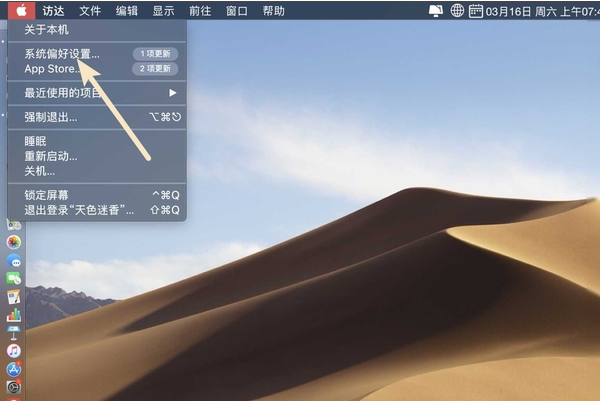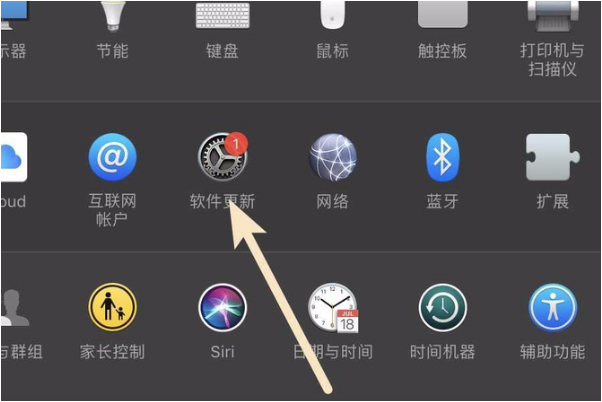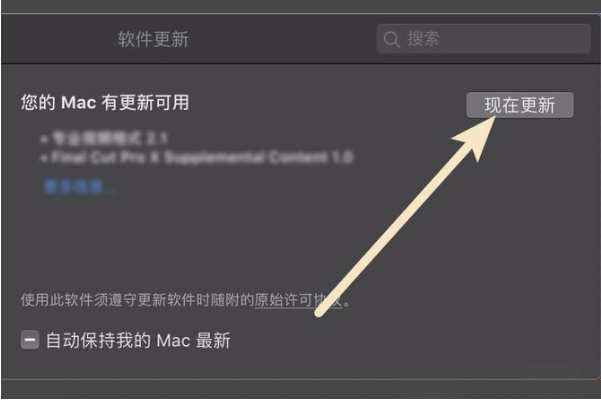Warning: Use of undefined constant title - assumed 'title' (this will throw an Error in a future version of PHP) in /data/www.zhuangjiba.com/web/e/data/tmp/tempnews8.php on line 170
苹果电脑系统升级的步骤教程
装机吧
Warning: Use of undefined constant newstime - assumed 'newstime' (this will throw an Error in a future version of PHP) in /data/www.zhuangjiba.com/web/e/data/tmp/tempnews8.php on line 171
2021年08月11日 12:10:00
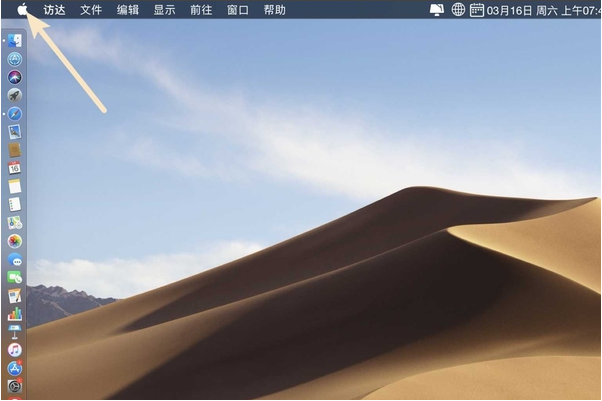
我们安装电脑系统之后,为了使我们的电脑系统以及软件运行的更安全,会选择更新升级系统。但苹果电脑系统怎么升级呢?有不熟悉的网友不是很了解,所以今天本文为大家整理分享的就是关于苹果电脑升级系统的操作步骤。大家快来看看吧。
1、打开电脑,然后我们找到电脑的左上角,点击apple。
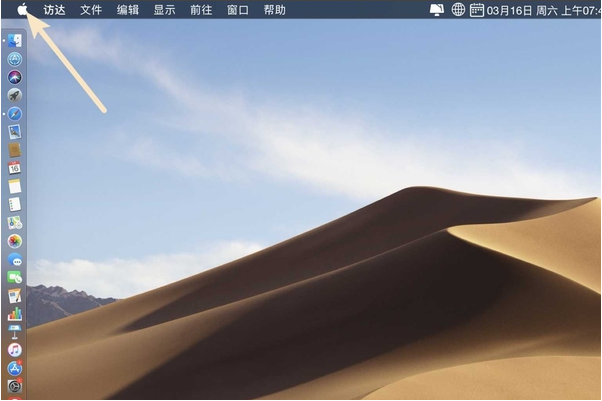
2、点击以后会出现下拉菜单,接着我们点击apple上的设置。
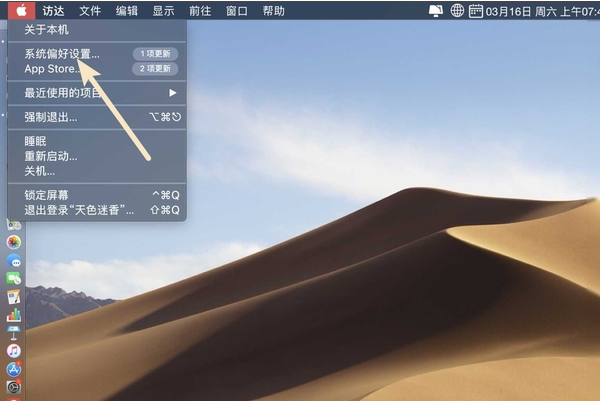
3、进入页面以后,我们接着再点击【软件更新】。
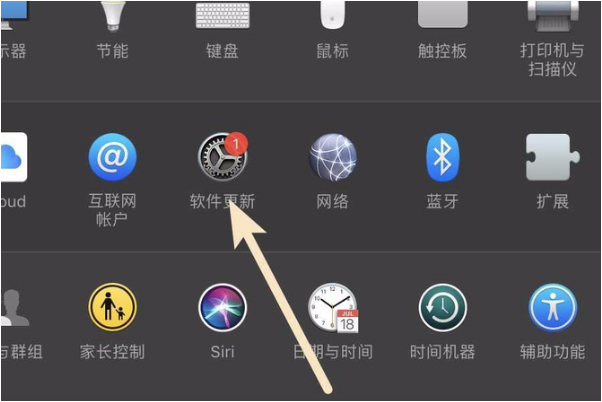
4、如果系统有更新的请求,点击更新,这样系统就可以升级了。
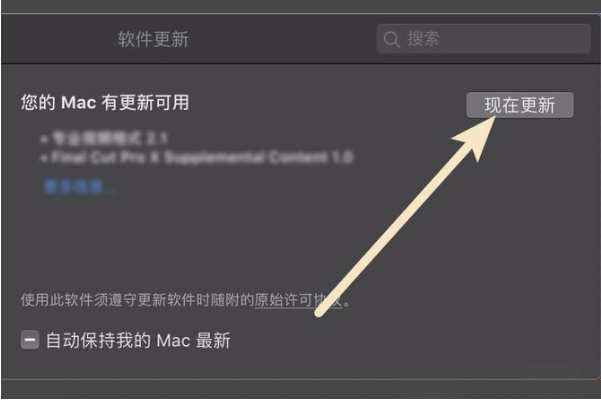
以上就是苹果电脑系统升级的步骤教程啦,希望能帮助到大家。