
惠普笔记本使用u盘启动可以用两种方式,第一是利用u盘启动快捷键直接进入U盘装系统,第二种就是进入bios设置,将u盘设为第一启动项,今天来跟大家说一下惠普电脑怎么进入bios设置U盘启动的教程,大家快来看看吧。
工具/原料:
系统版本:windows10
品牌型号:惠普星14
方法/步骤:
一、惠普电脑进入bios设置u盘启动
1、首先开机,进入标志画面,按ESC键,ESC是惠普笔记本电脑进入BIOS的按键。

2,按了ESC键以后,会进入到下面这个画面,这里有几个选项,要进入BIOS,我们在这里还要按F10键。
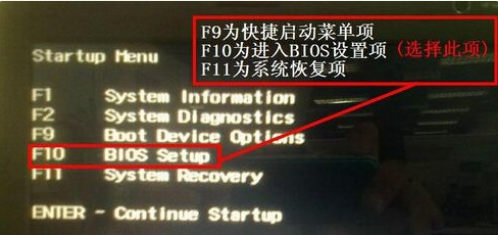
3,进入BIOS主界面后,选择System Configuration这一项,中文意思是“系统配置”,如果是英语不太好的朋友,可以先选择Language(语言)这项,按Enter进入。
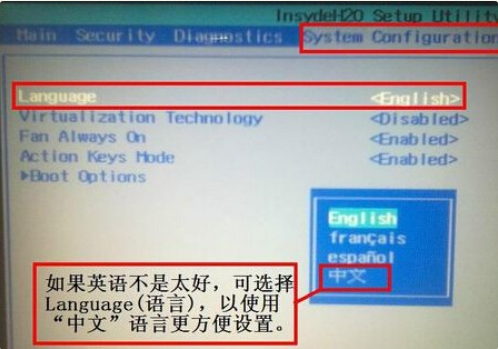
4,仍然在这个界面里,选择Boot Option这一项,中文是“启动选项”,把光标移到这一项,然后按Enter进入。
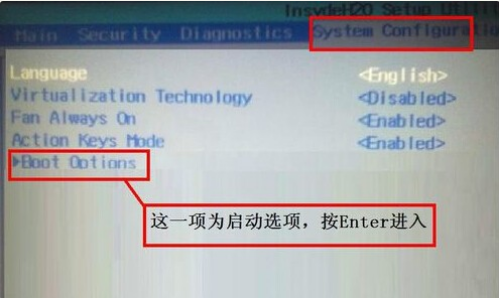
5,进入Boot Option子菜单后,来到这个界面,在这里面选择“Boot Order”这项,其中文含义是“启动命令”,然后按Enter进入子菜单。
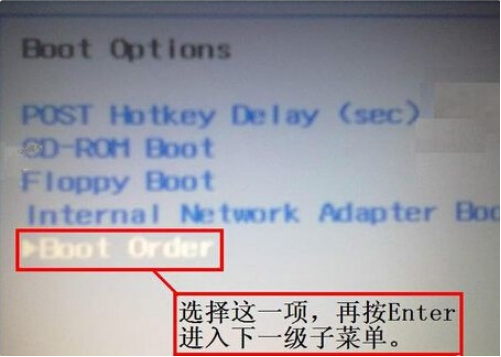
6,进入下一级子菜单后,在这里,需要选择USB Diskette on Key/USB Hard Disk这一项,其中文意思是“USB软盘或USB硬盘”,选择后按Enter键确定。
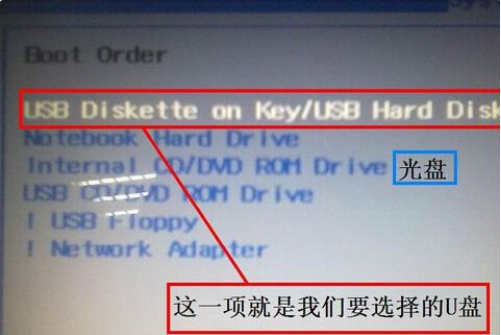
7,到这里,设置就已经完成了,最后要做的就是保存了,直接按F10进行保存并退出。
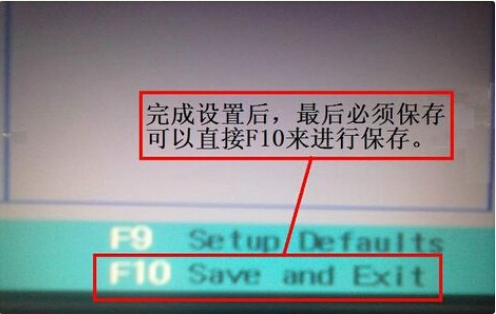
总结:
以上就是惠普电脑怎么进入bios设置U盘启动的教程啦,希望能帮助到大家。




