
安装win10系统后,大家在桌面上已经无法找到我们以前所熟悉的【我的电脑】了,这令我们在寻找文件非常不适应,拖慢了我们的办事效率,win10桌面怎么显示我的电脑,下面让小编来教大家。
win10桌面显示我的电脑图标的两种方法:
方法一:个性化设置
1、大家安装了Win10系统后发现桌面找不到此电脑(我的电脑),如图:

2、大家可以点击左下角的开始菜单,然后点击设置按钮。
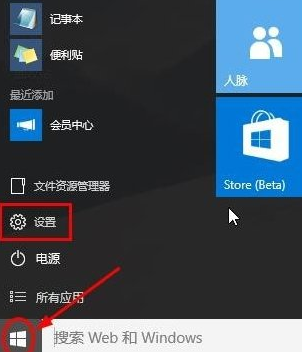
3、这时候打开界面上,大家点击选择个性化按钮打开。
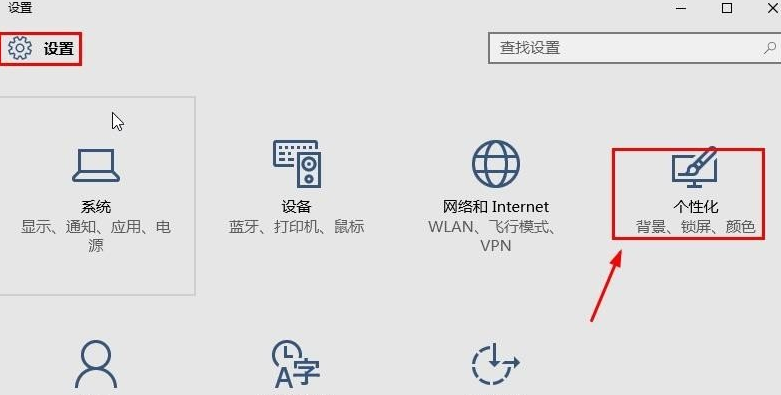
4、个性化界面点击主题中的桌面图标设置打开。
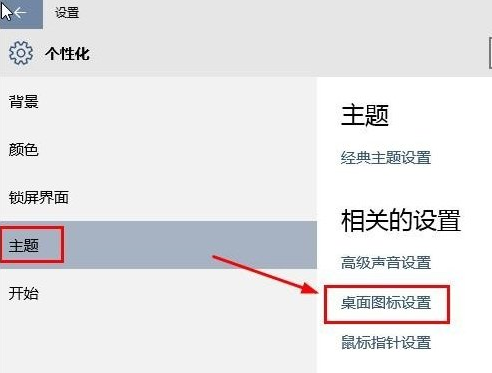
5、桌面图标设置窗口,我想大家现在应该很熟悉这个界面了,这里选择计算机(我的电脑),然后确定。
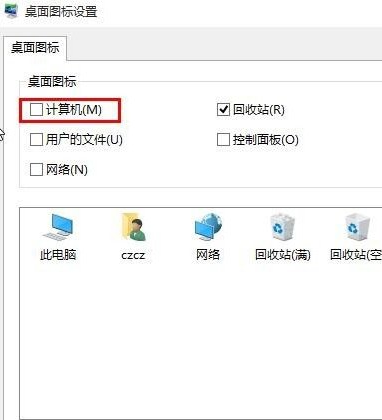
6、现在桌面上可以看到此电脑(我的电脑)管理图标,说明设置完成。

方法二:桌面空白处设置
1、当然将此电脑(我的电脑)放在桌面。大家还可以在桌面空白处点击鼠标右键,个性化。
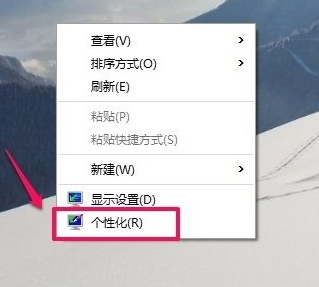
2、然后个性化窗口中大家可以看到修改方法和上面类似,就不介绍了。
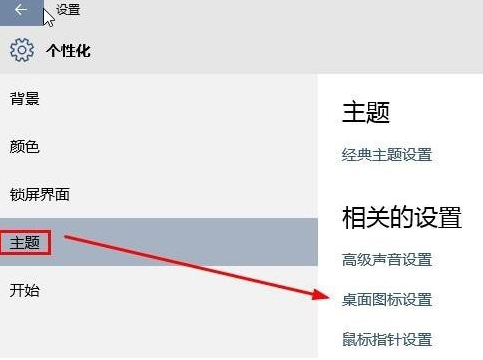
这就是我教给大家win10桌面怎么显示我的电脑的方法,放在这里供大家参考,希望大家可以用得上。




