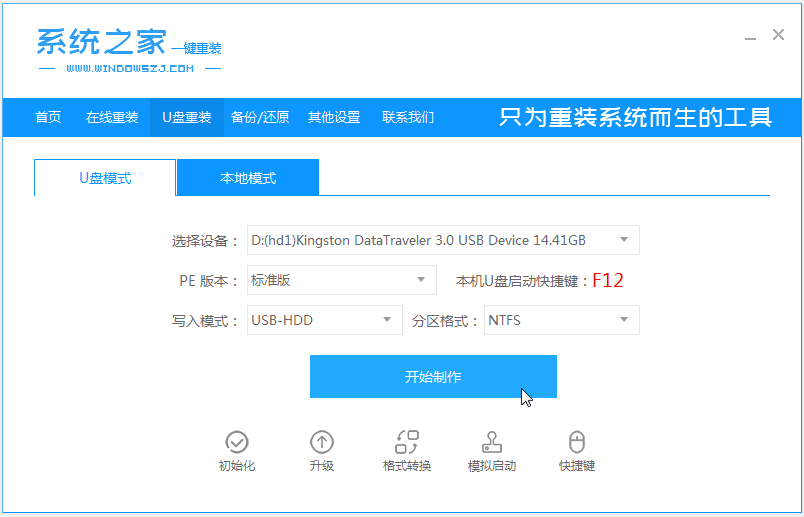
win10系统是目前主流的操作系统,使用的人比较多,相应的遇到的一些系统问题也比较多。当需要通过u盘重装win10系统的时候,很多网友不知道u盘如何重装win10系统。今天小编就给大家讲下u盘重装系统win10步骤。
具体的步骤如下:
1、在一台可用的电脑上下载安装系统之家一键重装系统工具,关闭电脑的杀毒软件,插入一个8g以上的空白u盘,选择u盘模式开始制作。
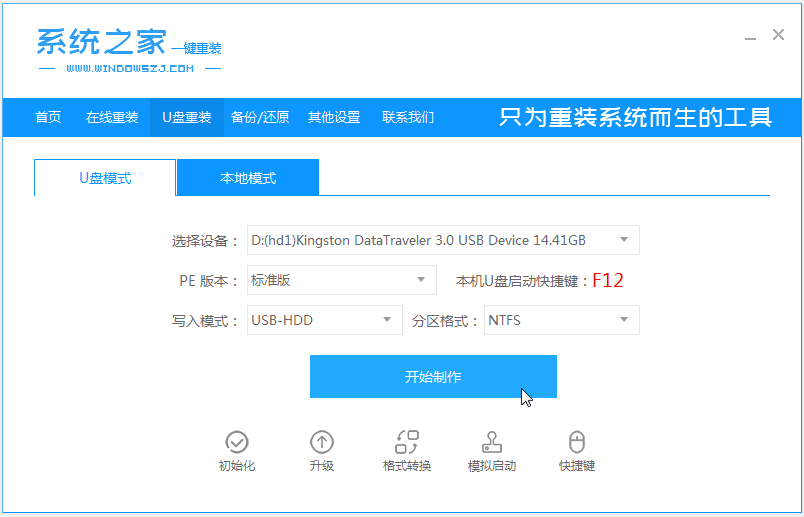
2、选择需要安装的win10系统,点击开始制作。
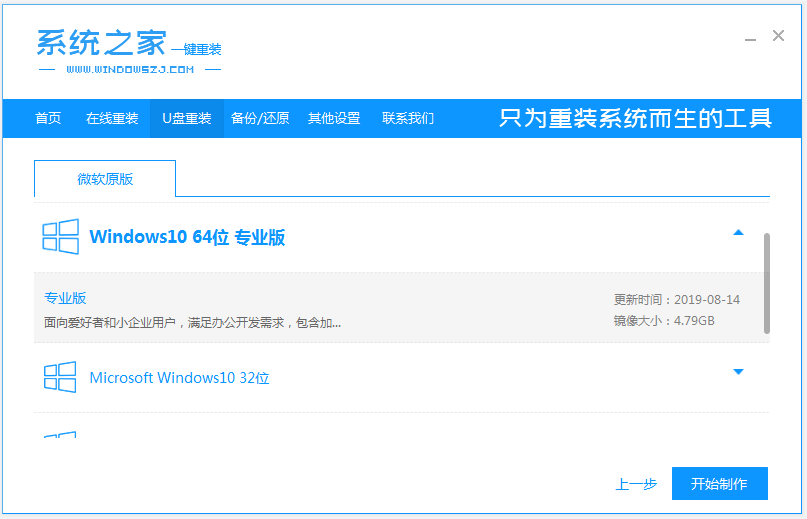
3、等待启动盘制作提示完成的时候,可以预览下自己电脑对应的启动热键,确认后拔除u盘即可。
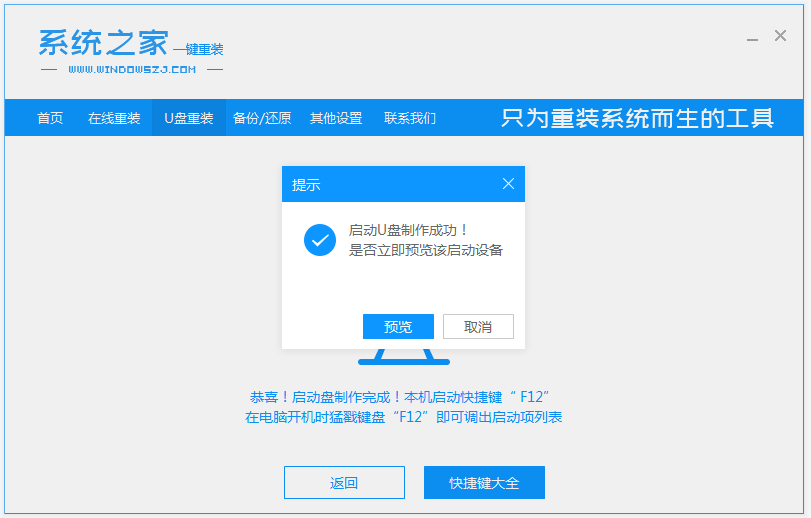
4、把u盘启动盘插入要重装的电脑中,开机不断按启动热键进快速启动项,选择u盘启动项回车。
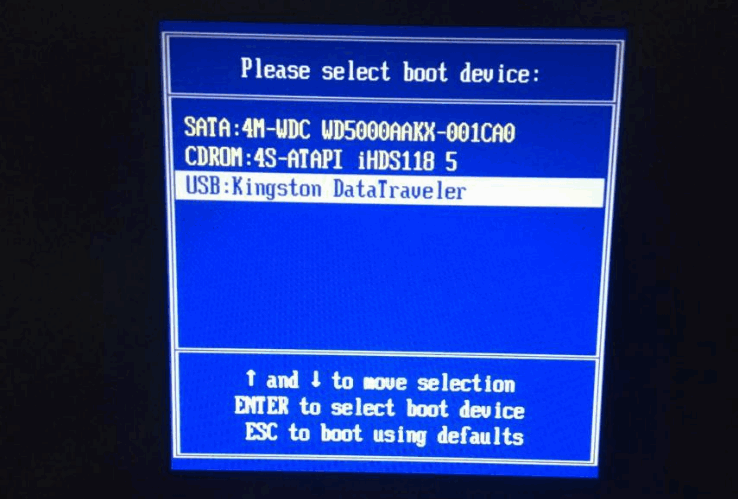
5、进入pe选择界面,选择01项pe系统进入。
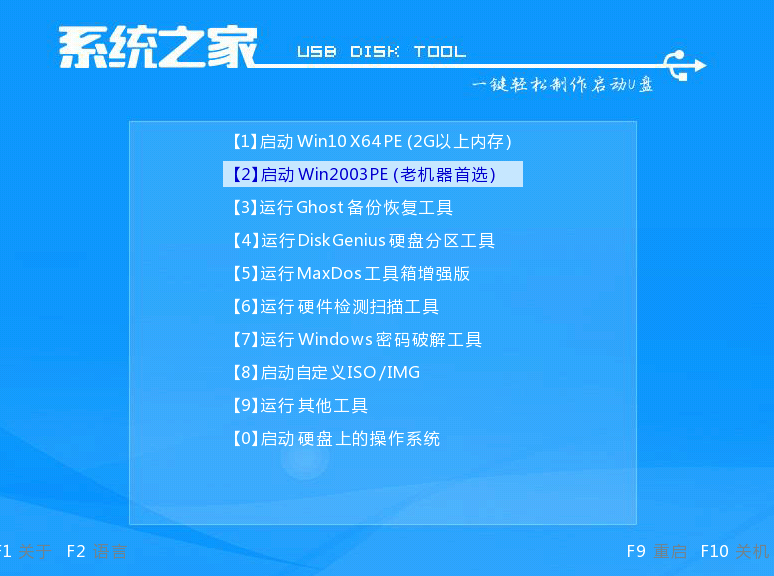
6、打开系统之家装机工具,选择win10系统点击安装到c盘。
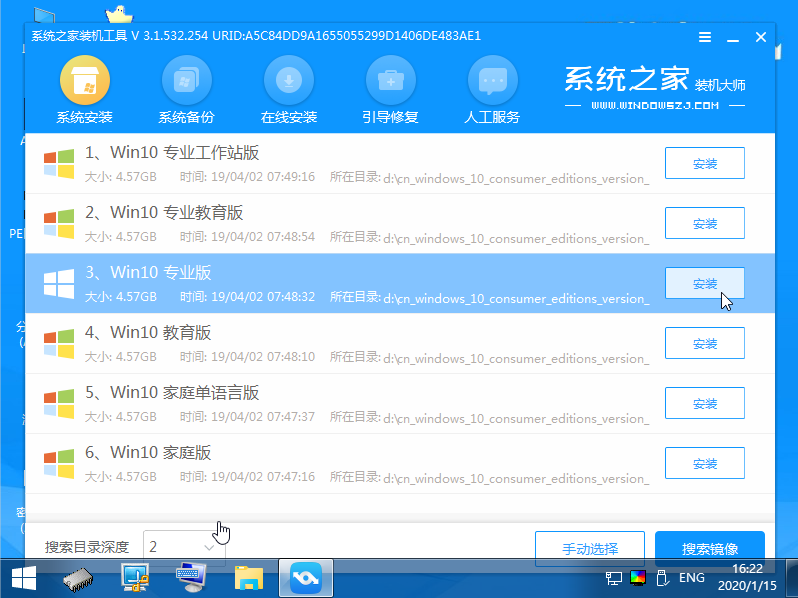
7、等待安装完成后,选择立即重启。
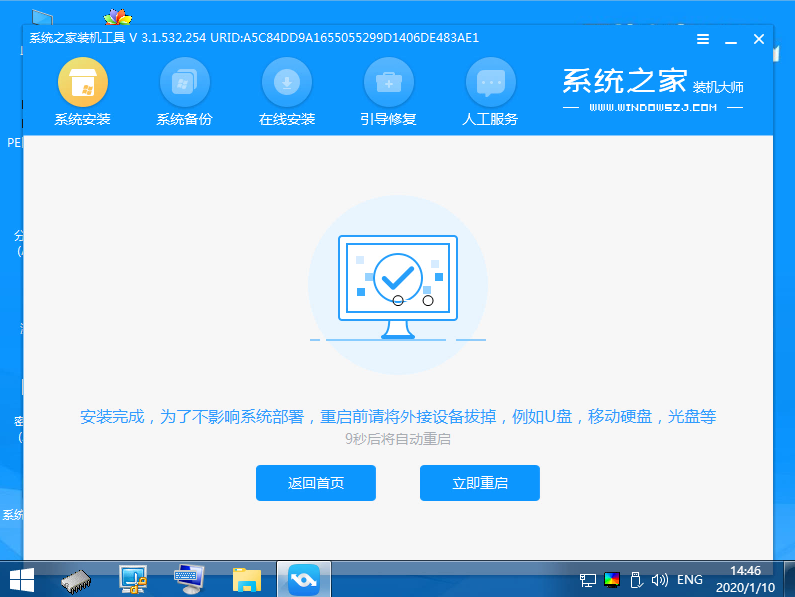
8、期间可能会重启多次,等进入到win10系统桌面后即表示安装完成。
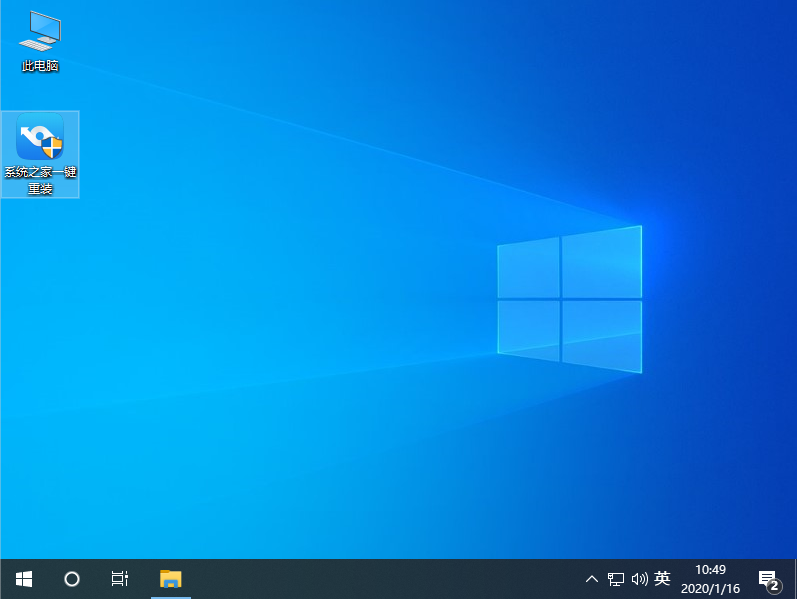
以上便是u盘重装系统win10步骤详解,有需要了解如何重装win10系统的小伙伴可以参照以上的方法进行操作。




