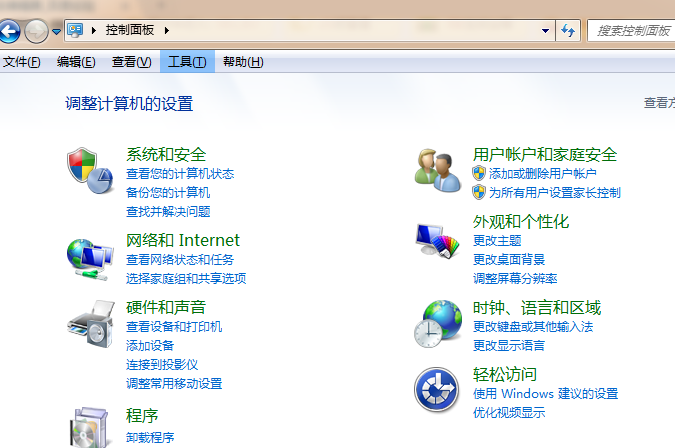
系统镜像就是操作系统数据的克隆文件,和我们常见的ZIP压缩包有点相似,不过它后缀一般都是ios,下面就和大家讲讲电脑镜像文件怎么做吧。
1、点击桌面左下角开始按钮,找到控制面板将其打开。
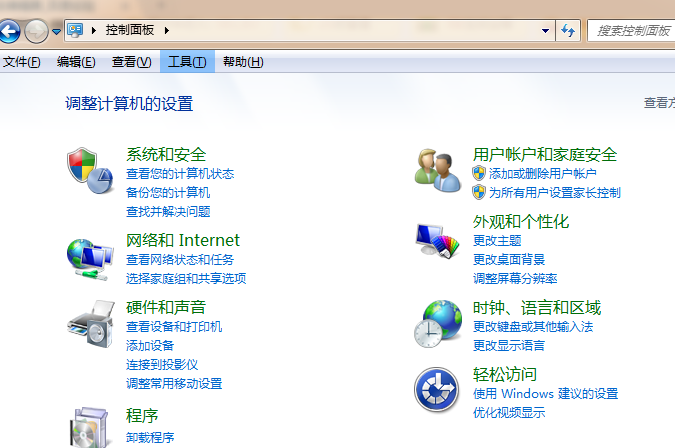
2、在“系统和安全”下方有一个“备份您的计算机”,点击进入。
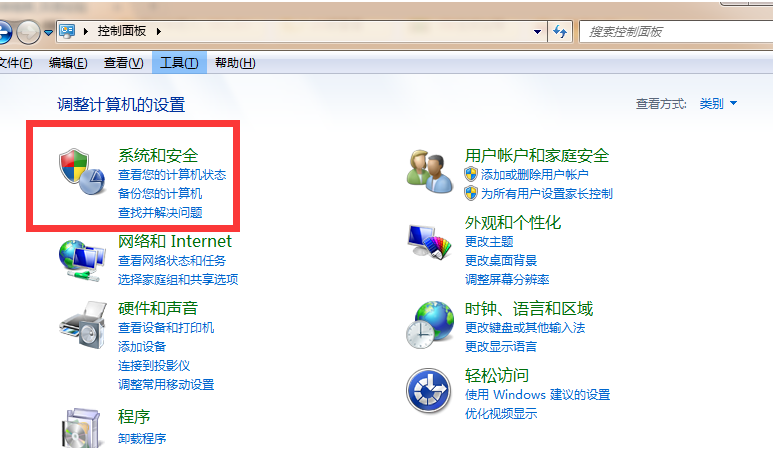
3、接着击左侧的“创建系统映像”,等待系统响应,进入设置。
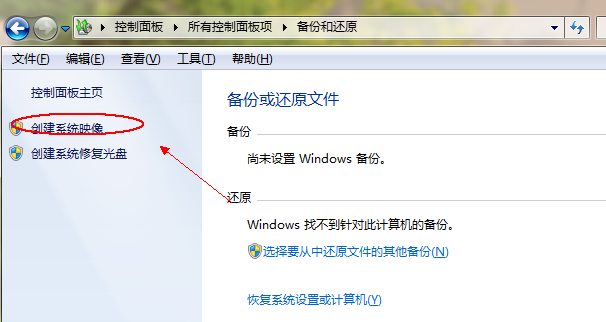
4、弹出创建系统映像窗口,现在已经启动备份程序,等待一会儿查找系统的备份设置。
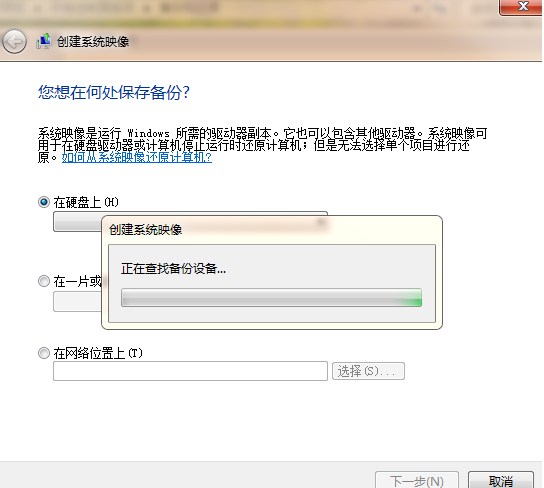
5、出现这个界面时我们就选择一个非系统盘的盘符就可以了,点击下一步。
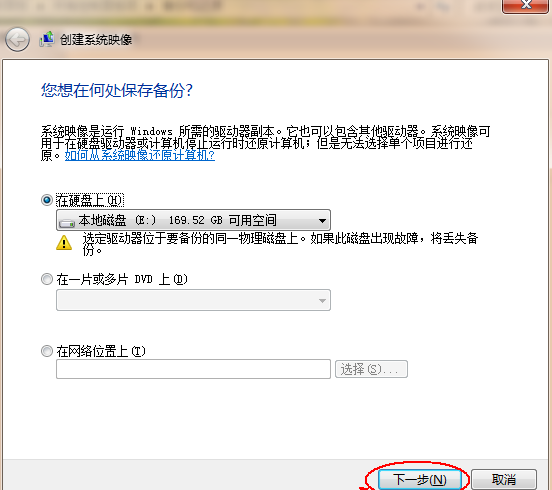
6、查看一下备份设置,确认无误后单击“开始备份”。
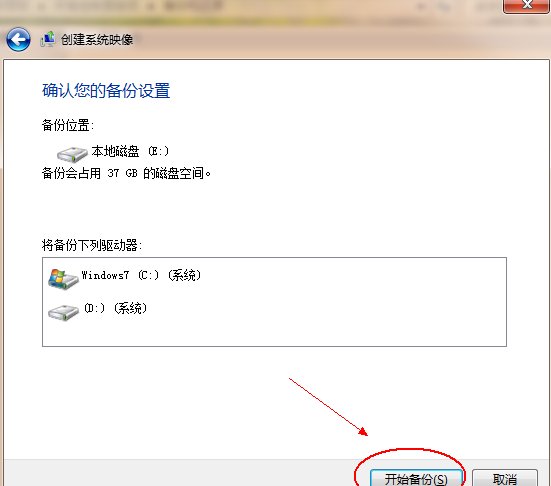
7、这里我们等待备份文件。
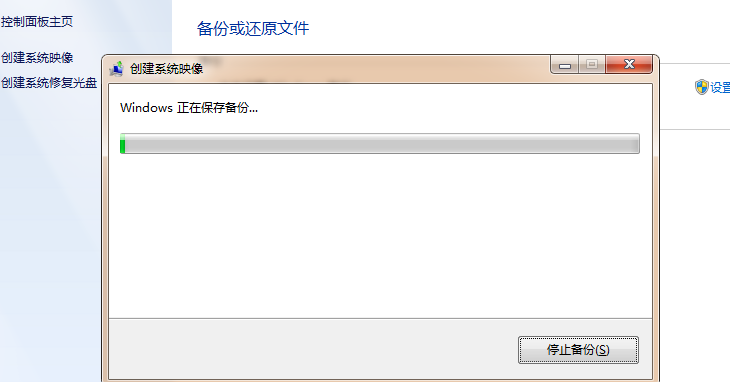
8、备份完成,提示是否要创建一个系统修复光盘,根据自己需要进行选择就好。
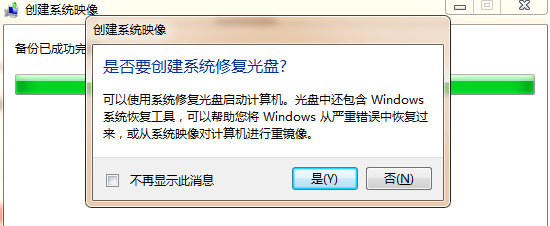
9、现在系统镜像制作完成,关闭程序。
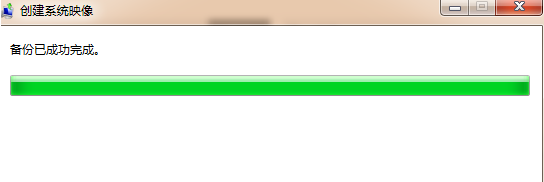
10、刚才小编将文件保存在了E盘,我们在E盘根目录就找到了刚才的系统镜像文件。
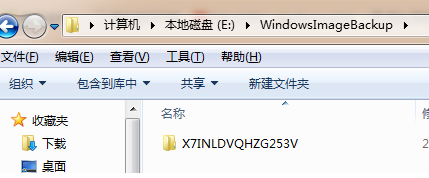
以上就是系统镜像的制作方法了,希望对大家有帮助。




