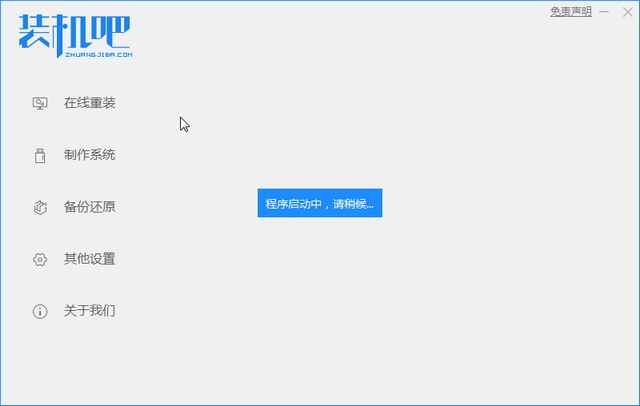
U盘装机的工具和方法都非常多,它们之间有什么区别呢?有没有PE工具、分区工具、密码修改等等功能呢?如果有又该如何制作和使用呢?今天小编将来和大家分享一个功能齐全,非常好用的U盘装机工具。
1、首先我们打开下载好的【装机吧】u盘装机工具
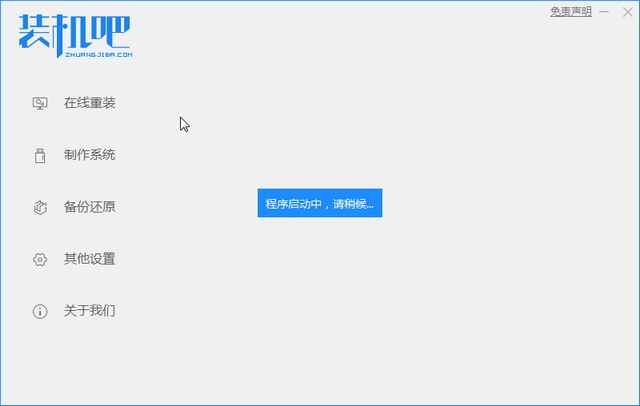
2、插入U盘,点击【制作系统】,点击【开始制作】
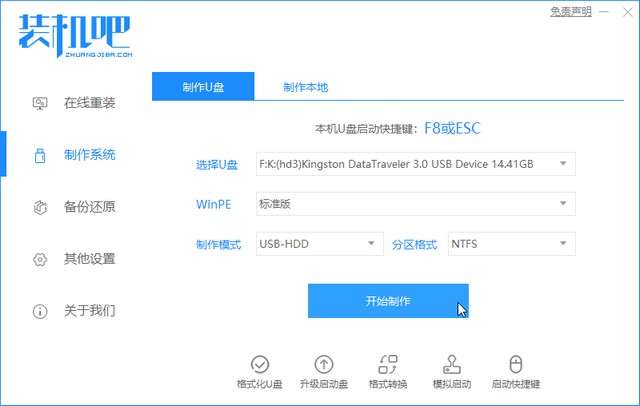
3、选择需要使用的系统版本,然后点击【开始制作】
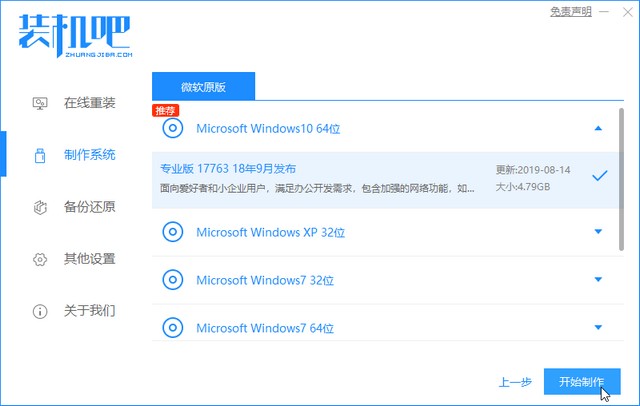
4、等待软件下载完成,此过程将全称高速下载
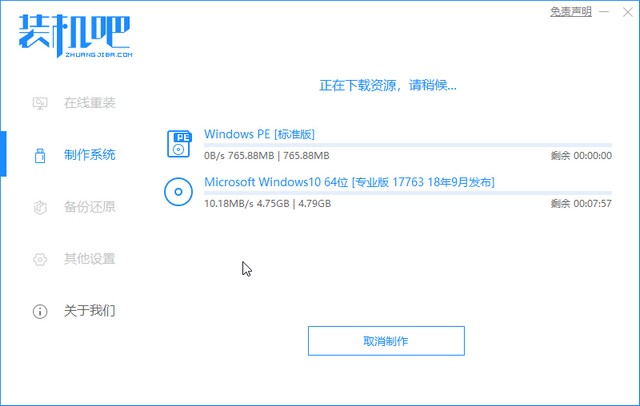
5、等待软件自动制作中,无需人工干扰
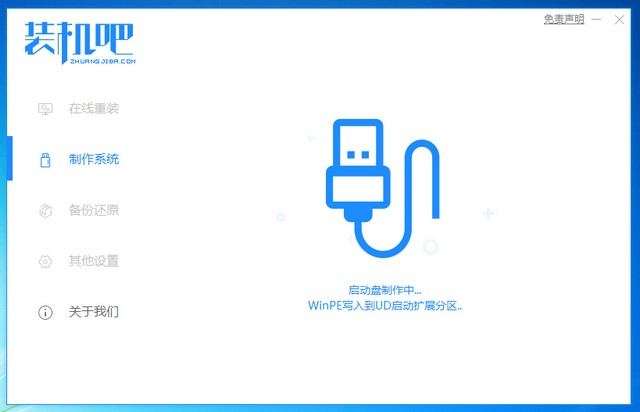
6、制作完成之后重启电脑,根据你的电脑品牌型号确定热键
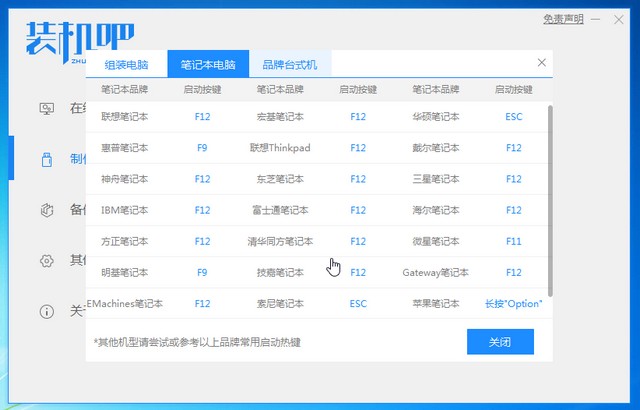
7、开机按热键进入启动界面,选择01模式
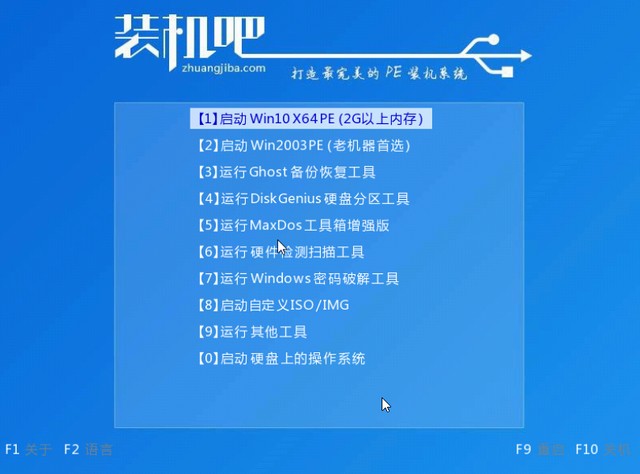
8、进入PE后打开装机版安装工具
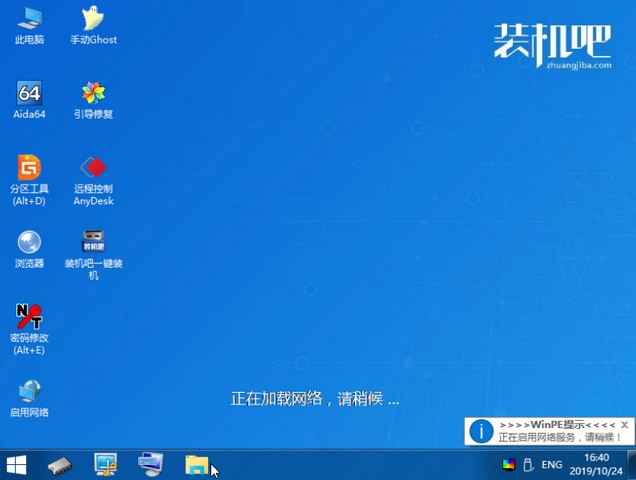
9、选择你要安装的系统,点击安装
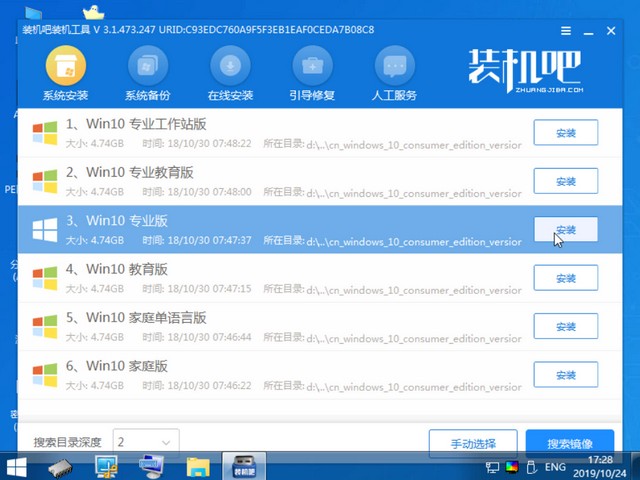
10、选择要安装到的磁盘位置,默认为C盘
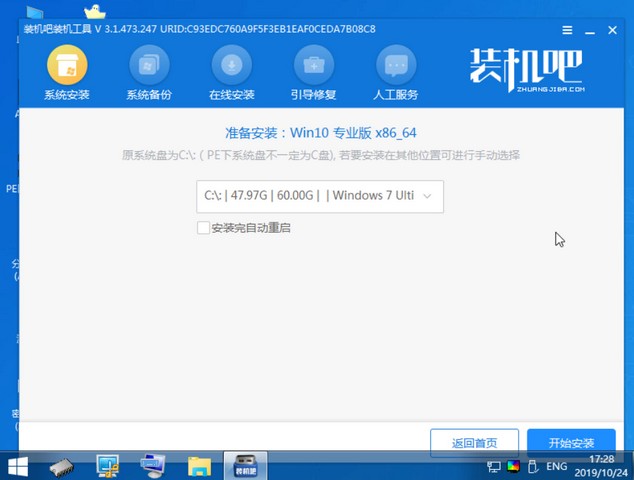
11、等待自动安装
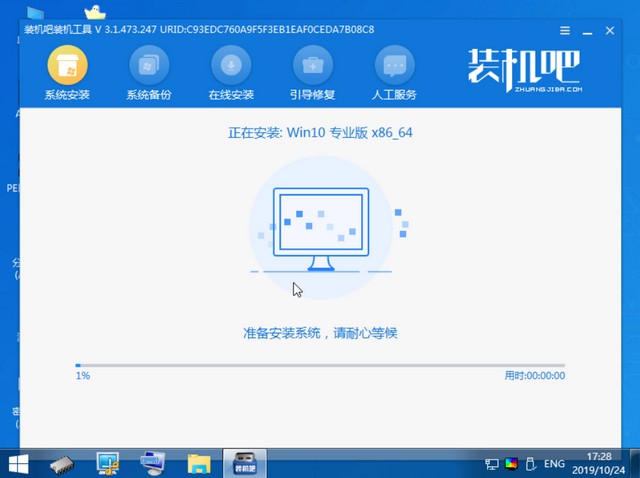
12、安装完成点击重启电脑
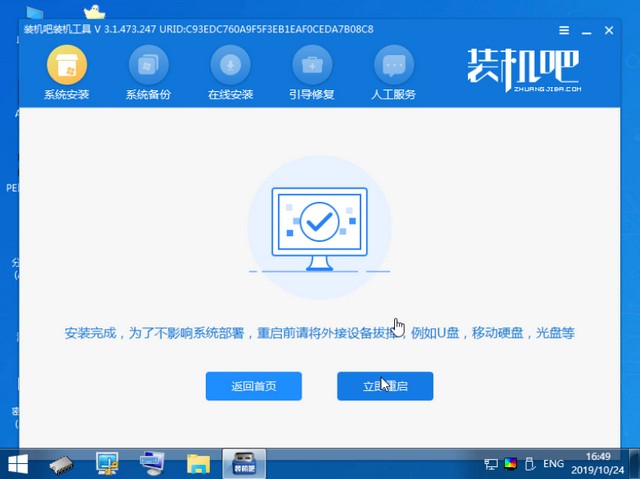
13、电脑即可完成重装
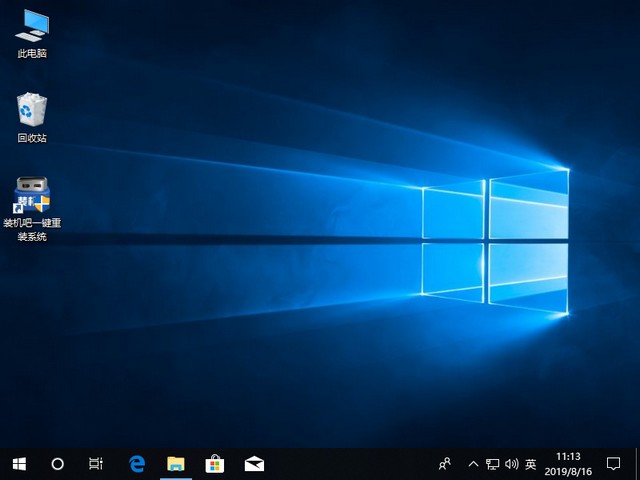
以上就是u盘装机的全部内容,你知道该选哪个软件来重装系统了吗。按着教程你也可以实现U盘重装系统




