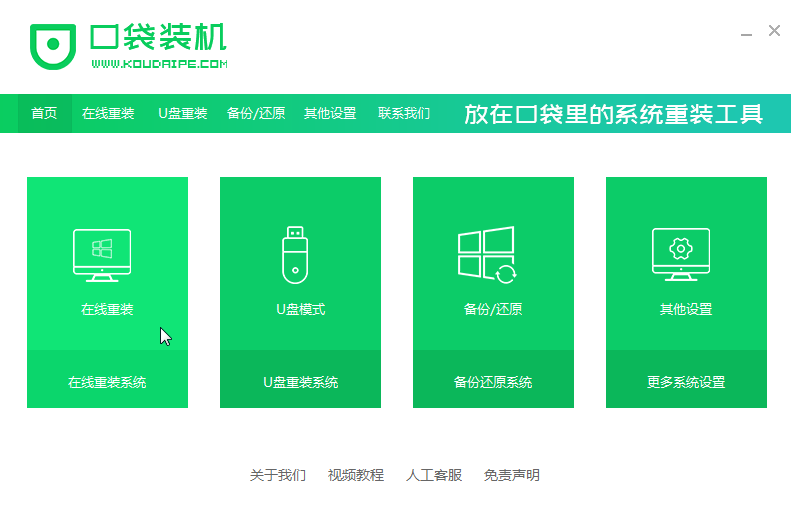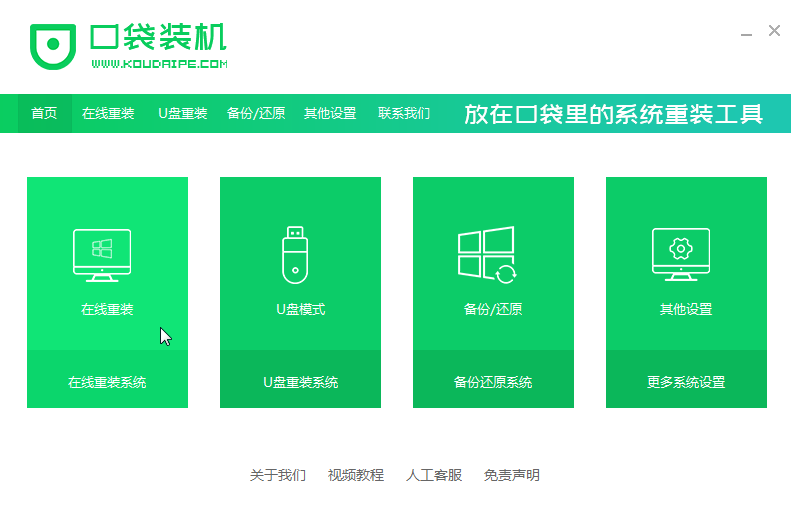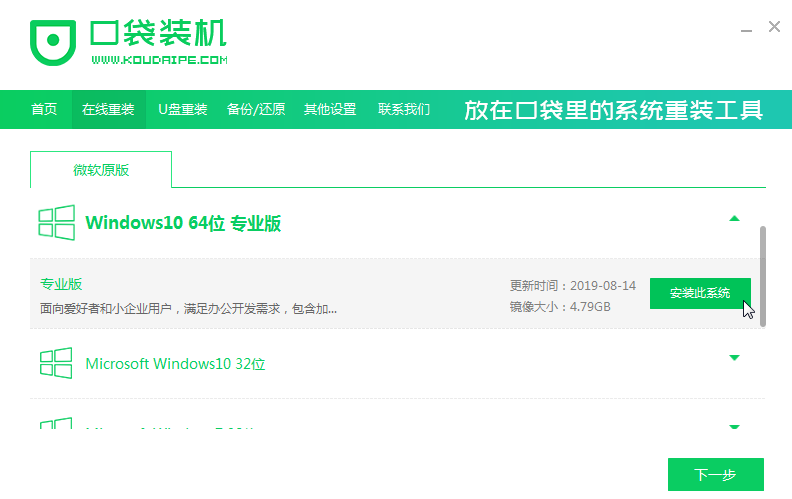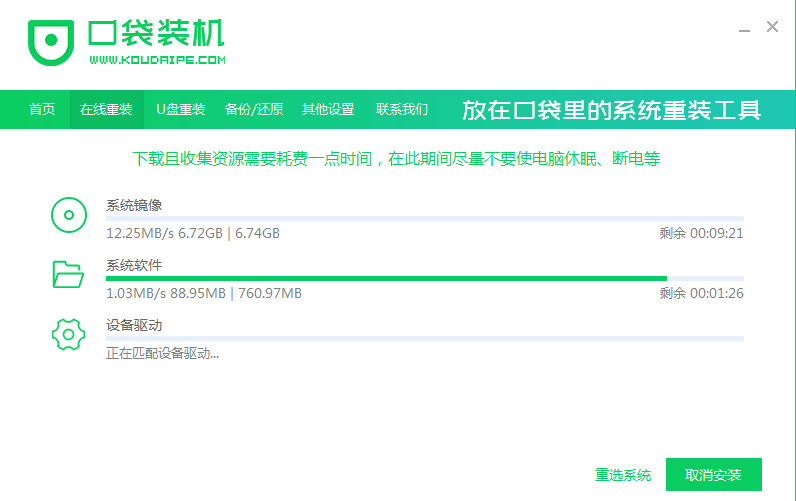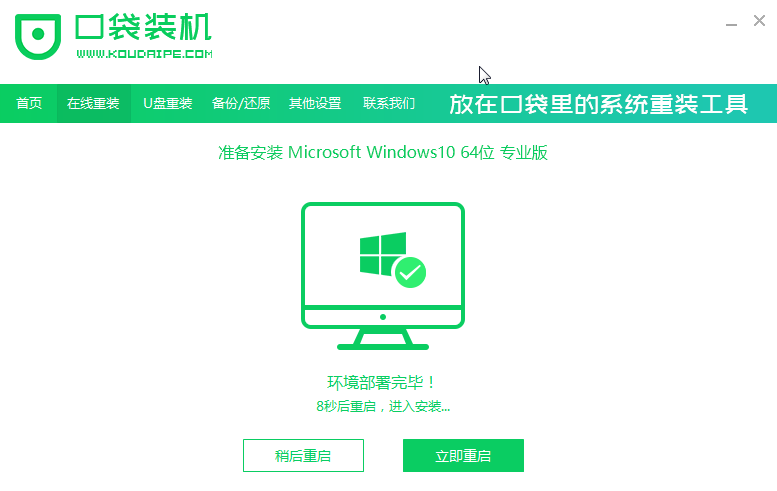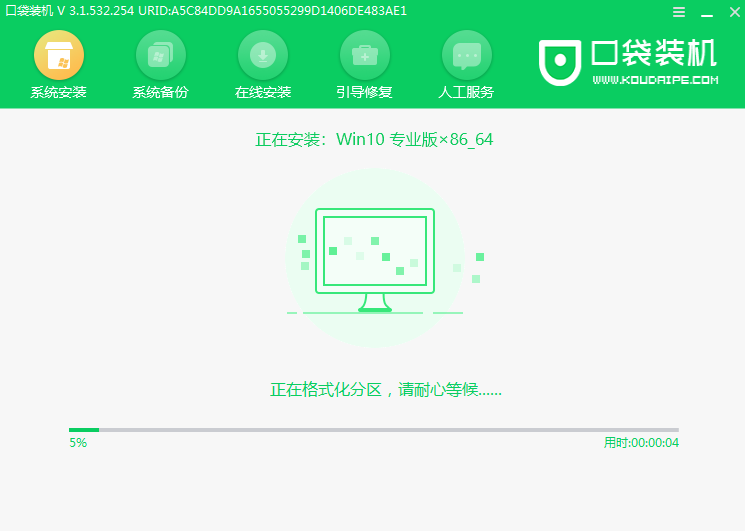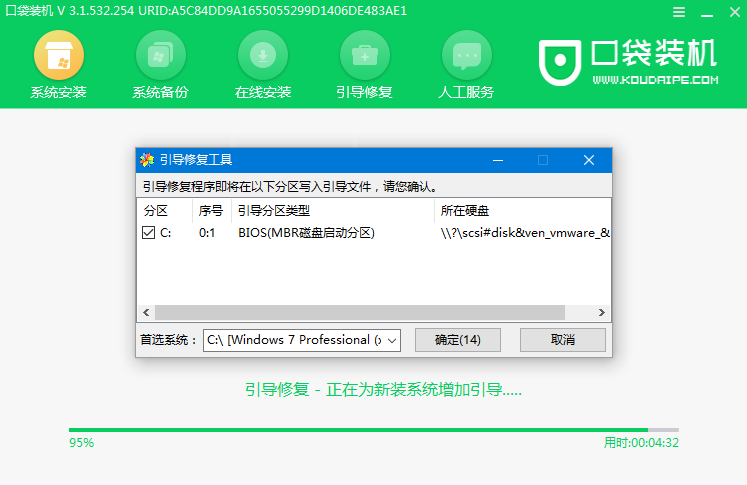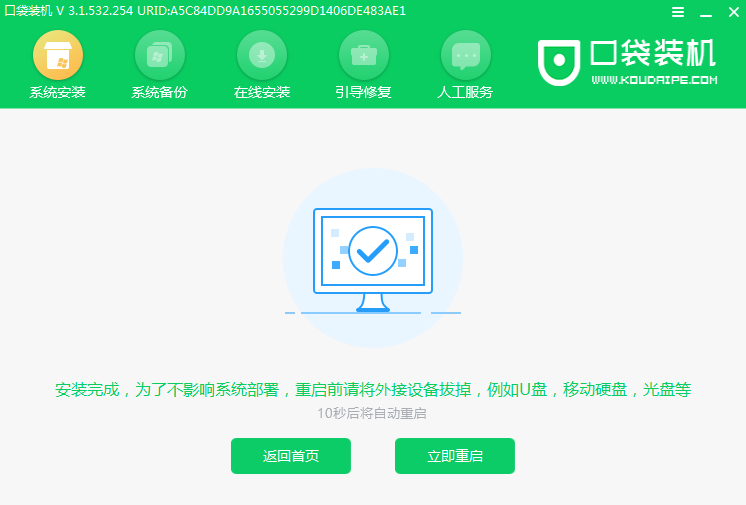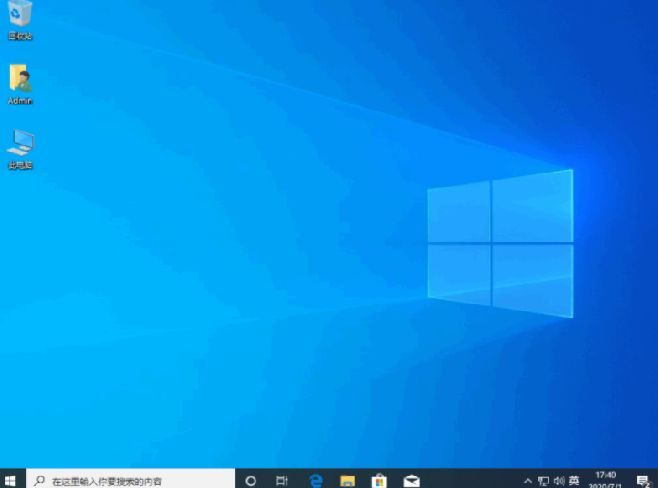Warning: Use of undefined constant title - assumed 'title' (this will throw an Error in a future version of PHP) in /data/www.zhuangjiba.com/web/e/data/tmp/tempnews8.php on line 170
跟大家聊聊电脑怎么一键装机
装机吧
Warning: Use of undefined constant newstime - assumed 'newstime' (this will throw an Error in a future version of PHP) in /data/www.zhuangjiba.com/web/e/data/tmp/tempnews8.php on line 171
2021年06月23日 10:46:00
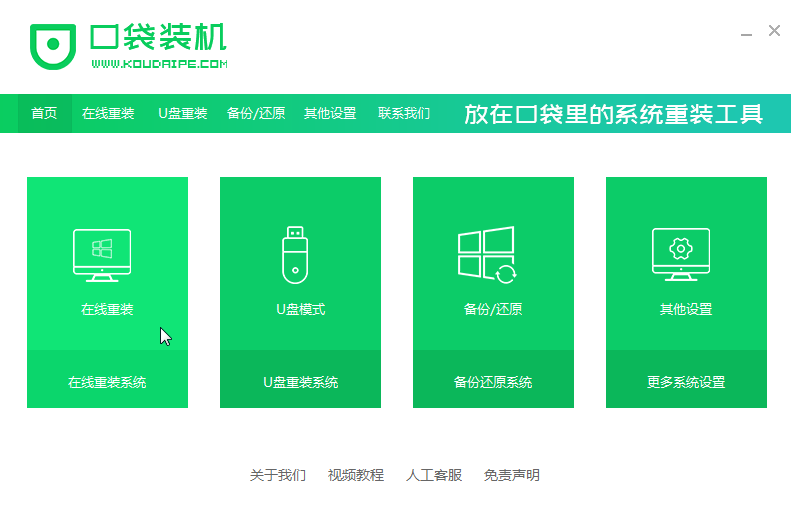
有时候自己的电脑不知道什么原因需要重装系统,花钱去店里面重装太大麻烦了,可以通过这个方法重装电脑系统。
1、我们可以下载一个叫口袋装机的工具。
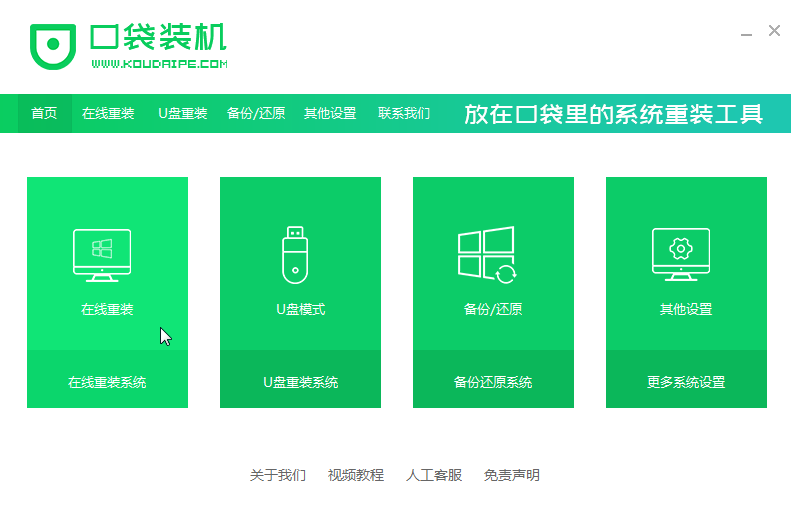
2、接着选择我们想要安装的windows系统就好。
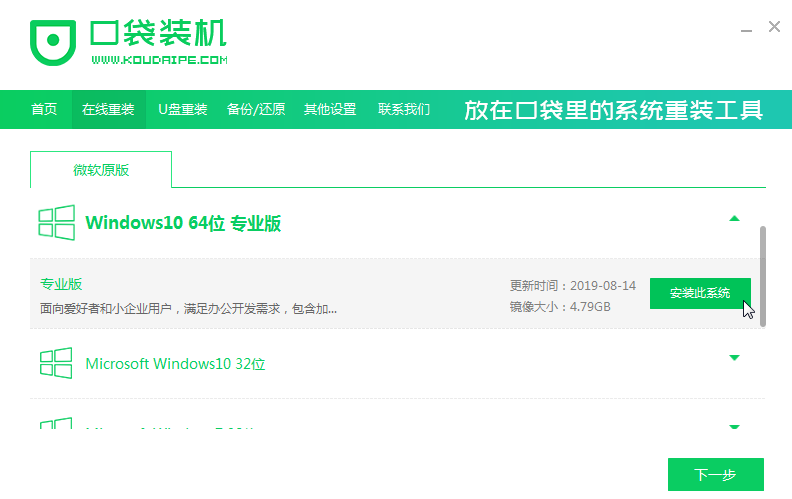
3、接下来我们耐心等待系统安装即可。
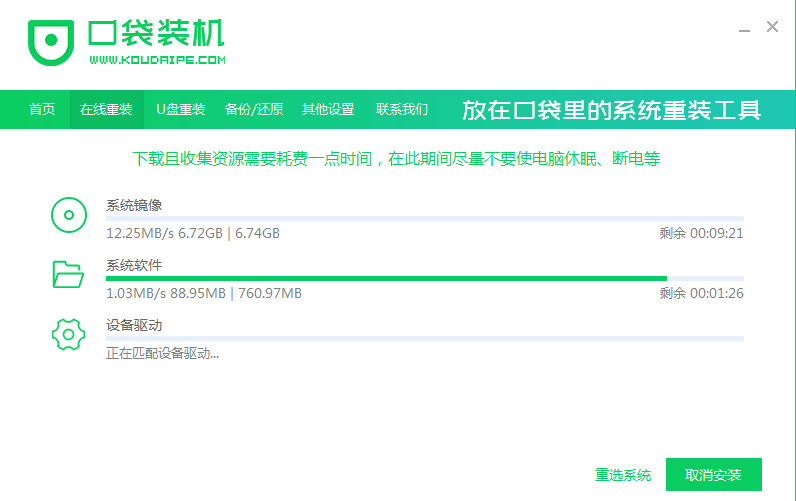
4、安装完之后我们点击立即重启电脑。
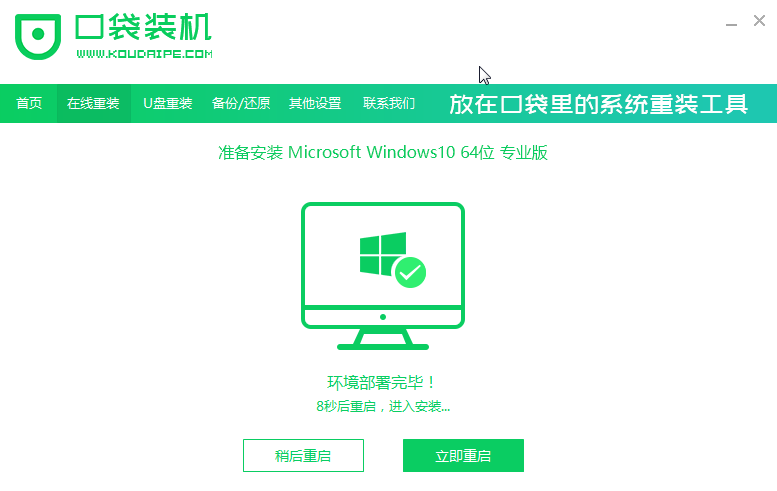
5、重启电脑进入我们的pe装机界面。
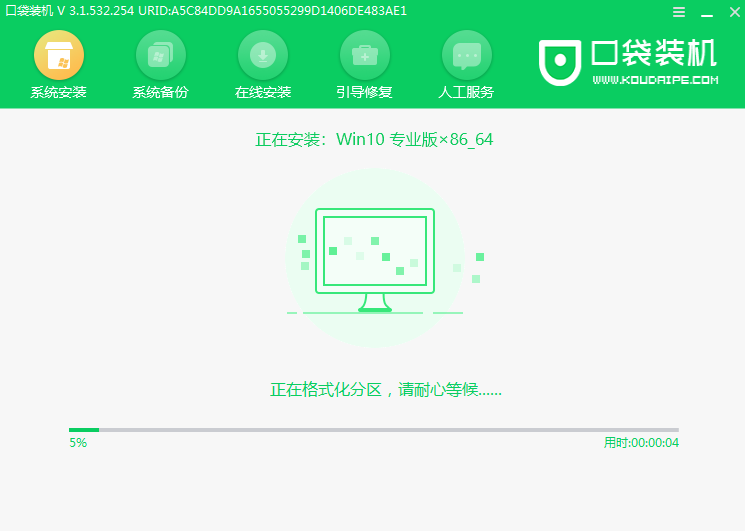
6、我们需要把windows系统装到C盘里面去。
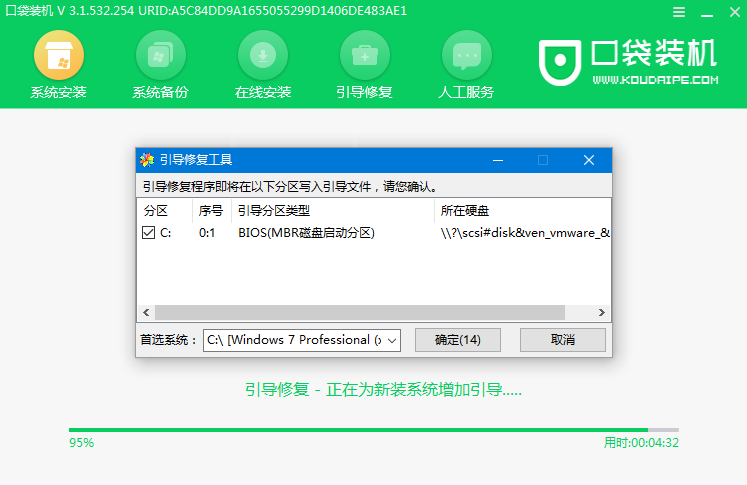
7、等待安装完成重启电脑即可。
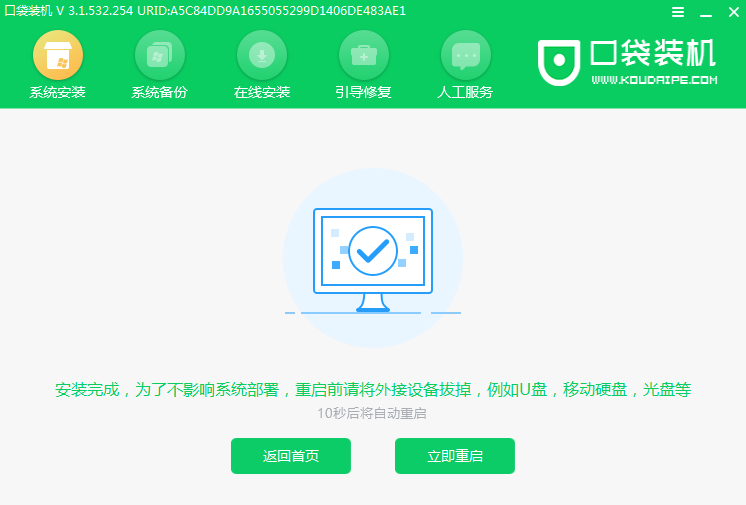
8、重启完电脑之后我们就可以进入到新系统了。
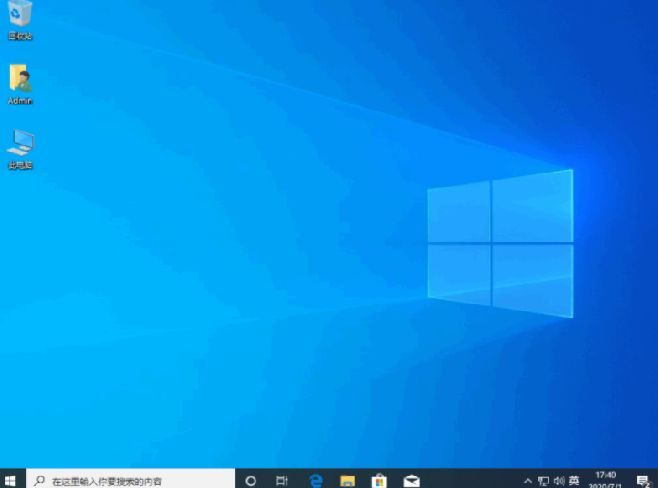
以上就是电脑一键装机的详细教程了,方法适用于大多数品牌电脑,希望对大家有帮助。