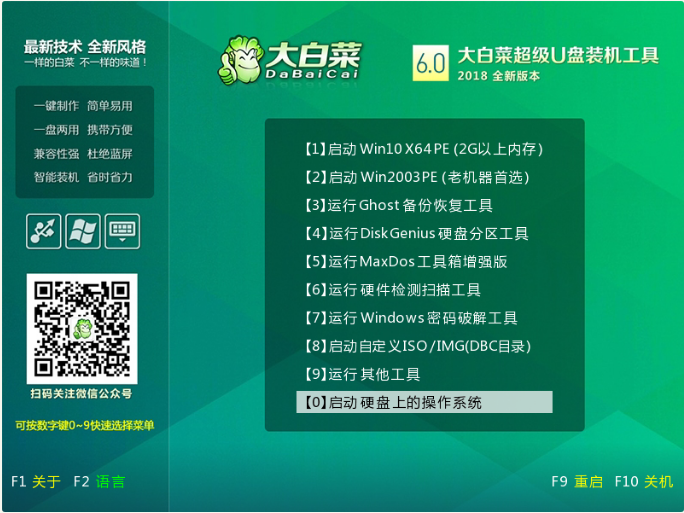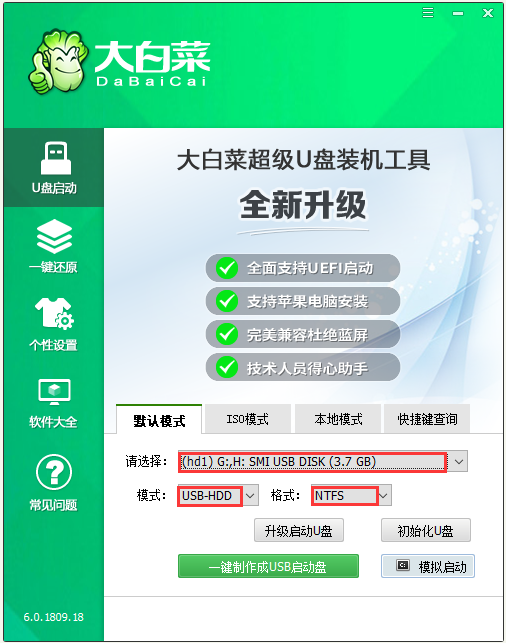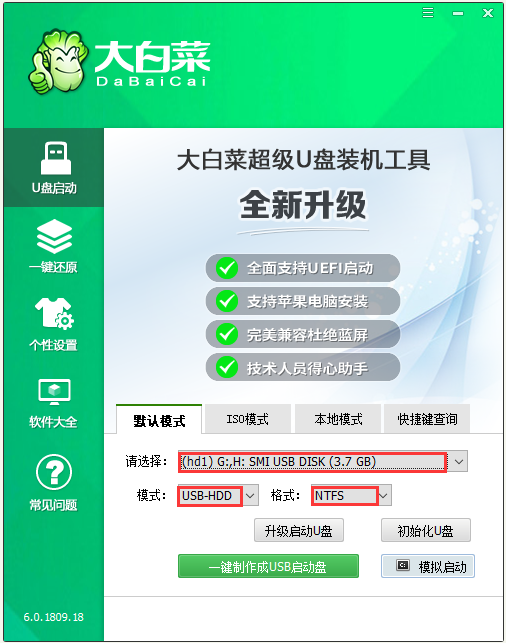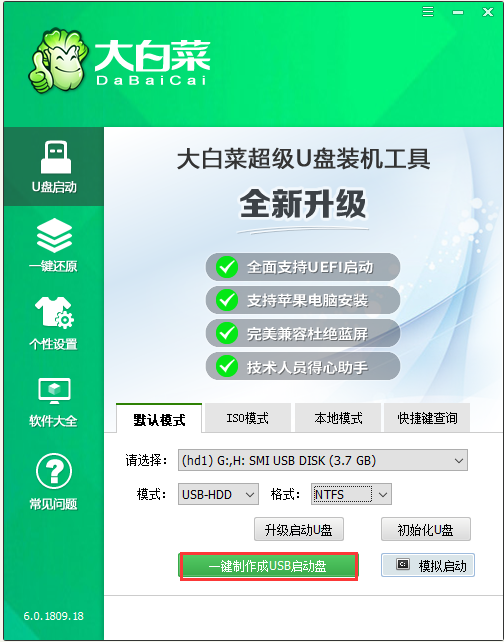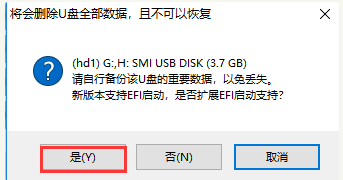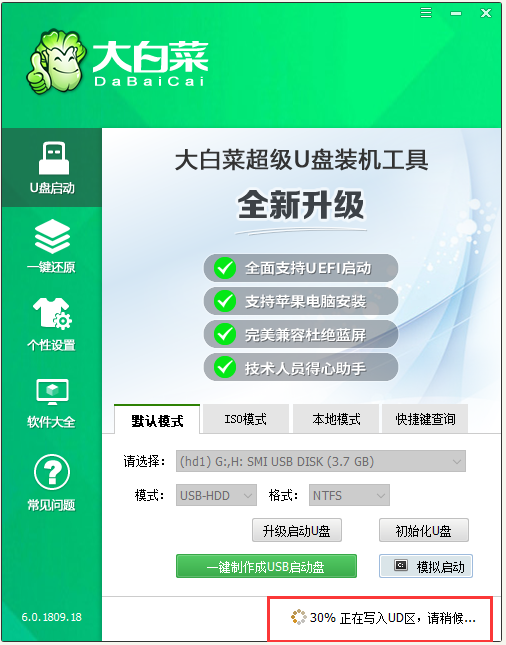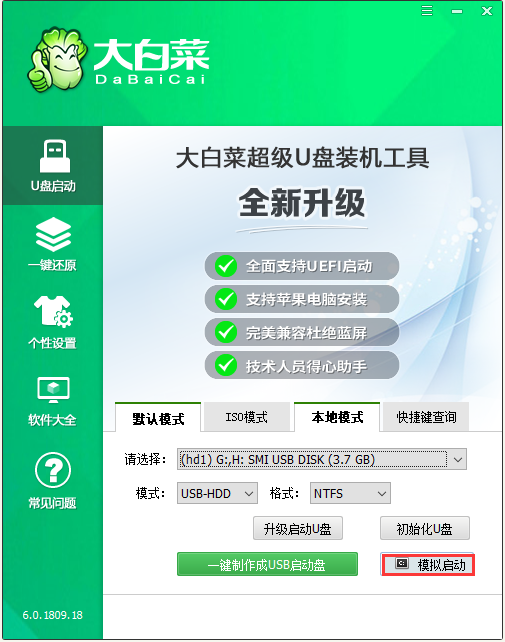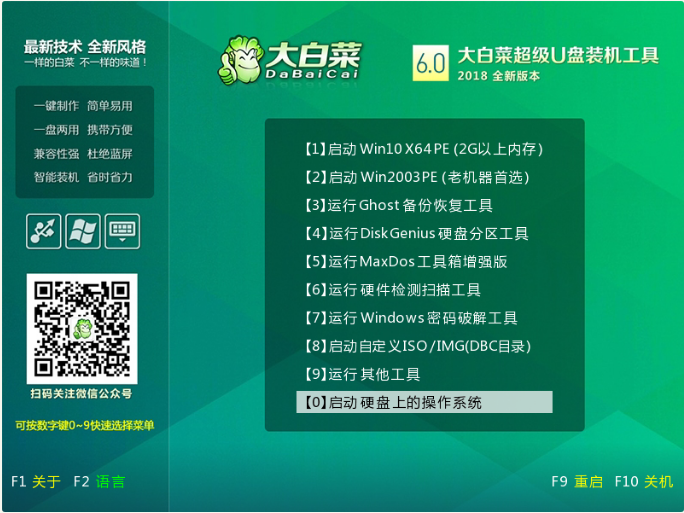Warning: Use of undefined constant title - assumed 'title' (this will throw an Error in a future version of PHP) in /data/www.zhuangjiba.com/web/e/data/tmp/tempnews8.php on line 170
如何制作大白菜u盘启动盘的步骤教程
装机吧
Warning: Use of undefined constant newstime - assumed 'newstime' (this will throw an Error in a future version of PHP) in /data/www.zhuangjiba.com/web/e/data/tmp/tempnews8.php on line 171
2021年06月22日 10:46:00
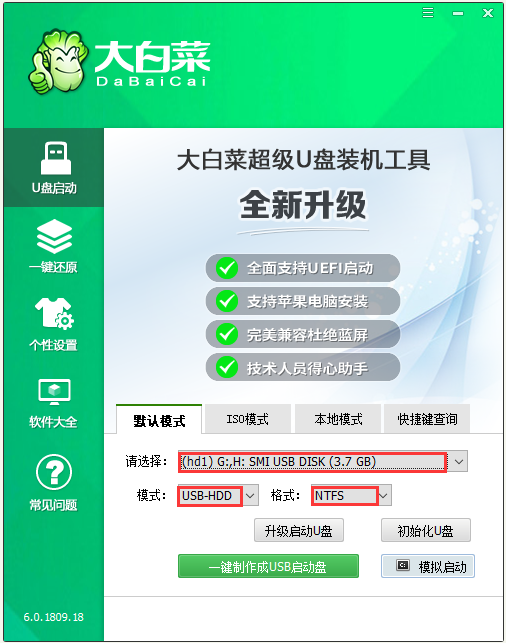
我们的电脑崩溃无法使用操作系统了,怎么办呢?又不能使用一键重装系统解决,其实还有一个办法可以解决这个问题,那就是使用U盘制作启动盘来重装系统,那么如何制作U盘启动盘呢?下面小编给你介绍下如何制作u盘启动盘吧。快来学习一下吧。
1、 下载并安装好大白菜装机版,打开软件并插入U盘。 选择“默认模式”,在磁盘列表中选择需要制作启动的设备,在模式选项中选择“USB-HDD”,格式选择“NTFS”
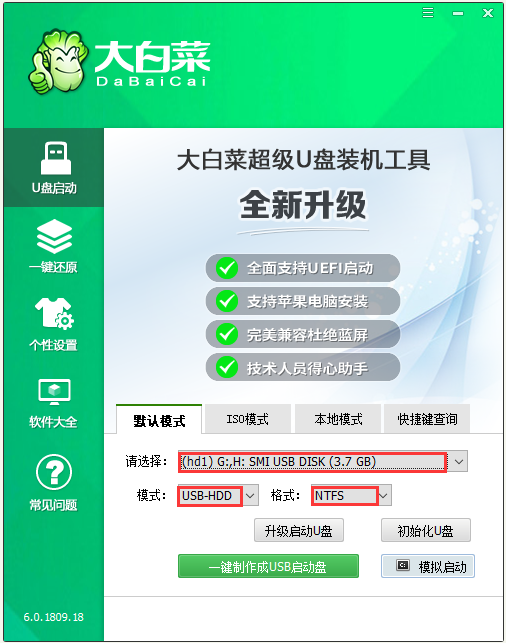
2、 点击“一键制作成USB启动盘”
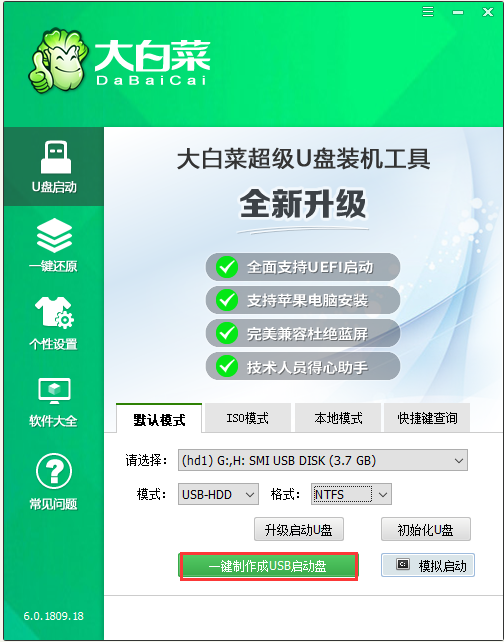
3、 在弹出的信息提示窗口中,点击“是”(注:制作启动盘会格式化U盘,请提前备份好U盘数据!)
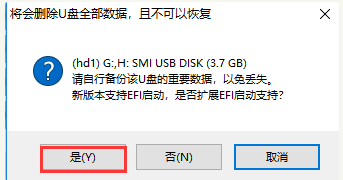
4、 这时候大白菜装机版U盘工具对U盘写入大白菜相关数据,请耐心等待
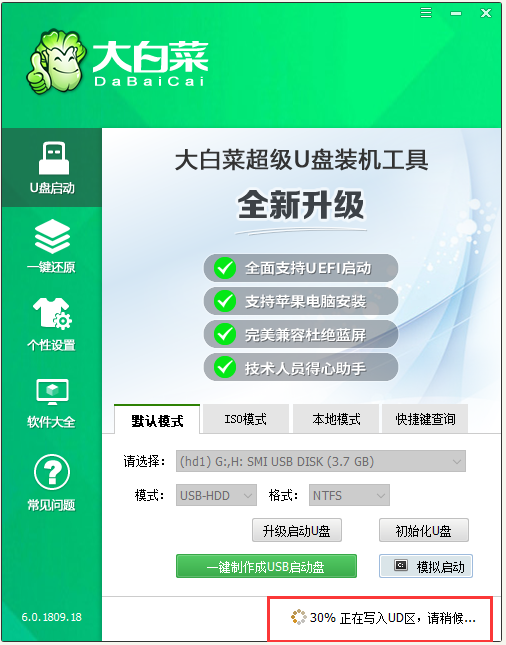
5、 完成写入后,点击“是”进行模拟启动
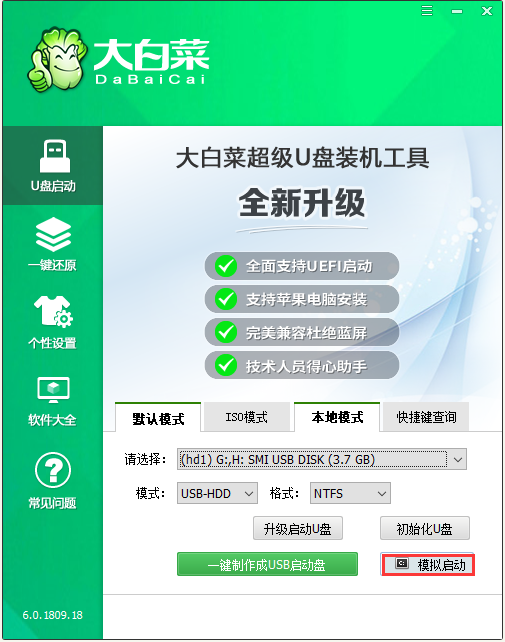
6、 模拟电脑成功启动说明大白菜U盘启动盘制作成功,按住Ctrl+Alt可释放鼠标进行窗口关闭的操作