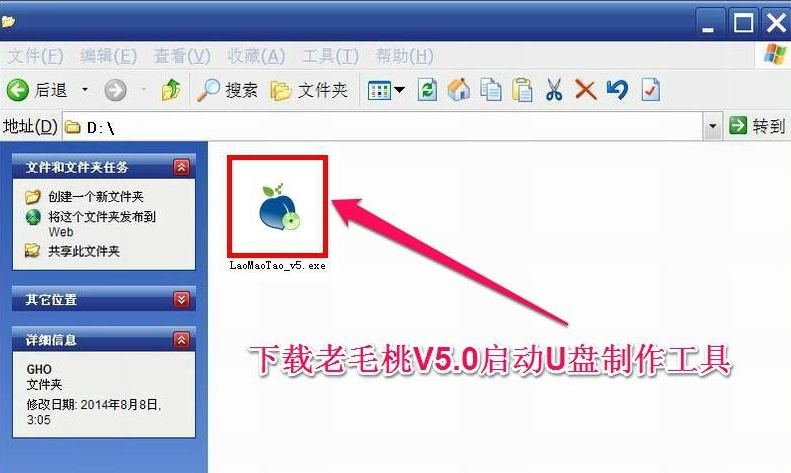
现在用老毛桃软件制作可以启动并带有PE的U盘非常流行,那要如何制作这样的U盘呢?本文就教大家如何使用老毛桃软件把一个普通U盘制成可以启动的U盘。
1,先把老毛桃软件下载回来,保存到自已的硬盘中。
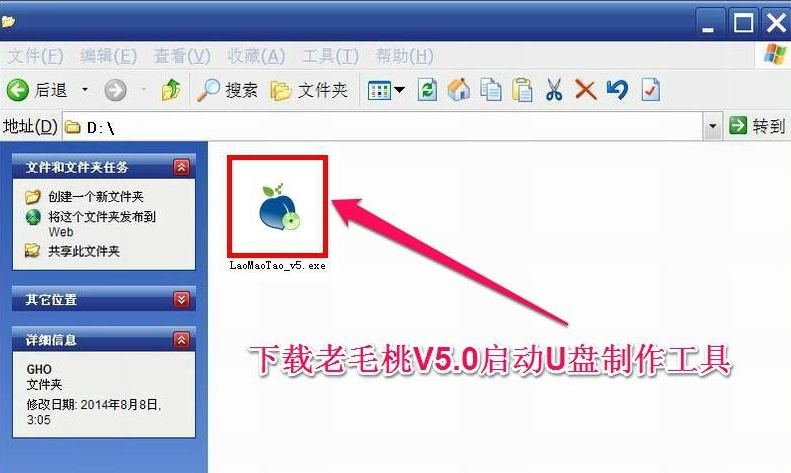
2,然后安装并运行这个程序,在打开的主窗口中,点击“开始制作”按钮。
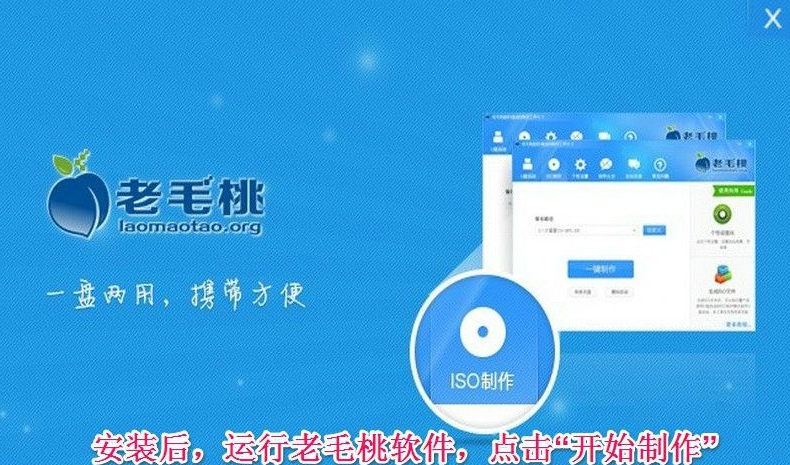
3,当打开制作窗口时,会提示你插入要制作的U盘,这时,你可以把U盘插入到电脑上。
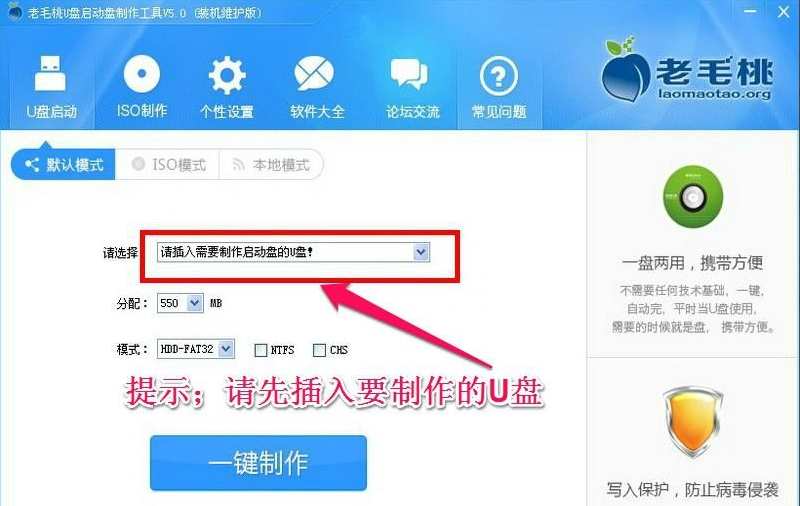
4,把U盘插好后,软件会自动检测到你的U盘,并把名称显示出来。

5,其它的选项,如分配,模式等,一般默认即可,如果你比较了解,可自行定义。
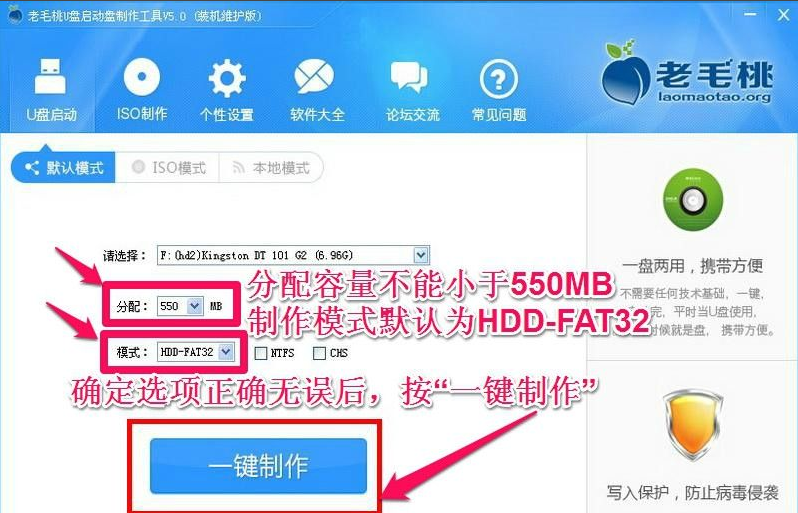
6,弹出制作前的警示,如果执行此操作,会将U盘中原有的数据全部删除掉,如果U盘中有重要的数据,请先将其拷贝出来,如果没有重要的数据或者是全新的U盘,按“确定”即可。
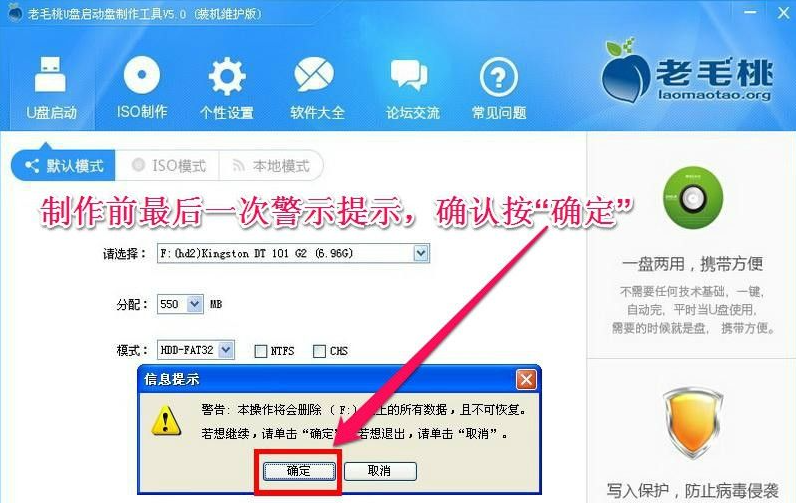
7,在制作启动U盘时,可能会需要几分钟,请耐心的等待一会。
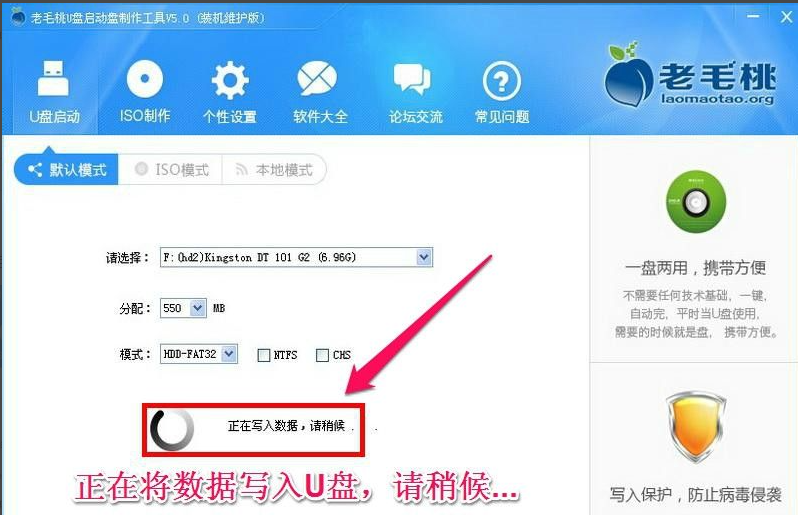
8,在制作完成后,会弹出一个信息提示框,建议你用“电脑模拟器”测试一下刚刚做好的U盘状况,当然,你也可以不测试,但建议还是测试一下,以确定启动U盘是否制作成功。
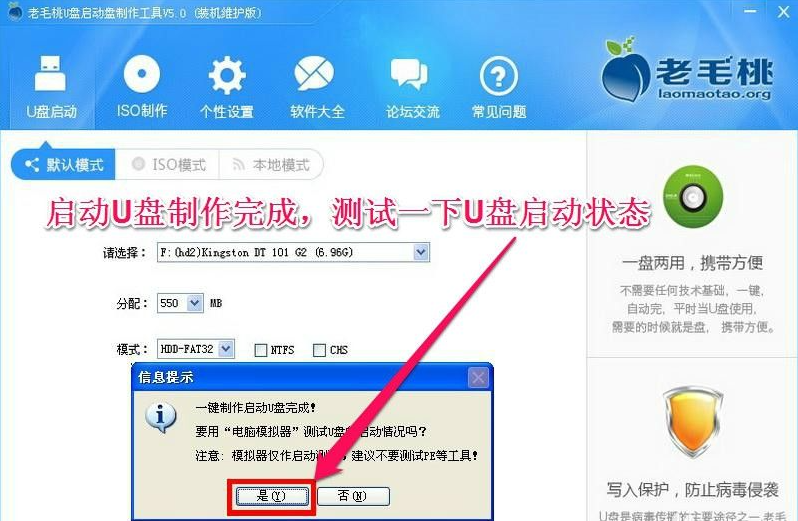
9,这时会显示进入U盘状态,警告,进入启动U盘后,不要做任何操作,只是看一下是否制作成功与否,看完以后,即按Ctrl+Alt释放鼠标退出。

以上就是老毛桃u盘启动盘制作教程了,希望对大家有帮助。




