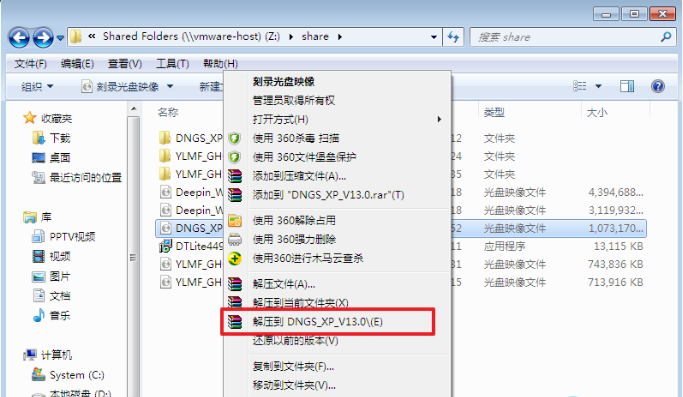
电脑公司系统具有更安全、更稳定、更人性化等特点。集成最常用的装机软件,集成最全面的硬件驱动,精心挑选的系统维护工具,加上电脑公司独有人性化的设计。是电脑城、个人、公司快速装机之首选!拥有此系统,您也可以轻松成为装机高手,下面来看看电脑公司 windows xp sp3 快速装机版 v13安装教程。
1、将下载来的xp系统iso镜像文件解压,选中—鼠标右键—在右键菜单栏中选择“解压到DNGS_XP_V13.0",如图1所示:
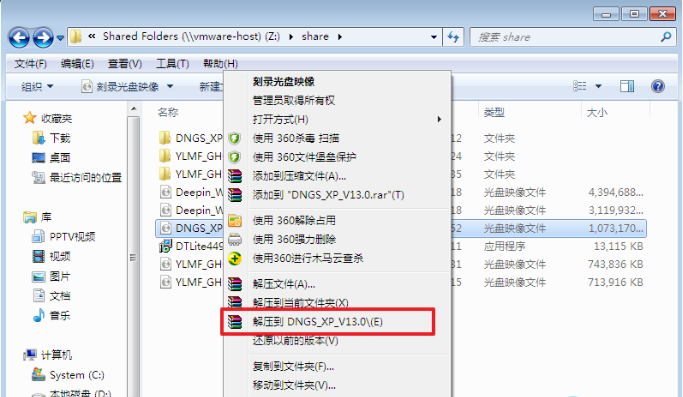
2、打开解压好的文件,选中里面的AUTORUN.EXE程序文件,双击打开,如图2所示:

3、在电脑公司界面中,选择“安装系统到C盘”,如图3所示:
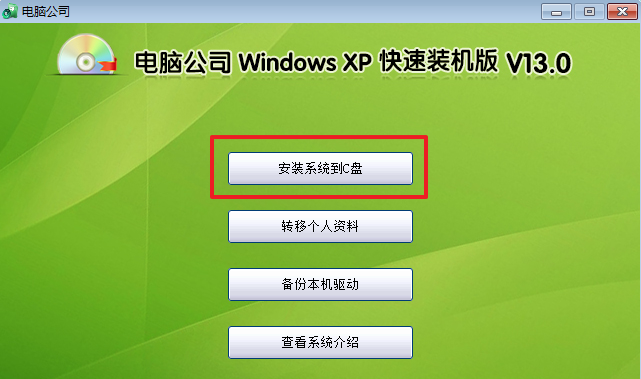
4、在出现的Ghost安装器界面中,选择映像文件的路径,并点击“执行”,如图4所示:
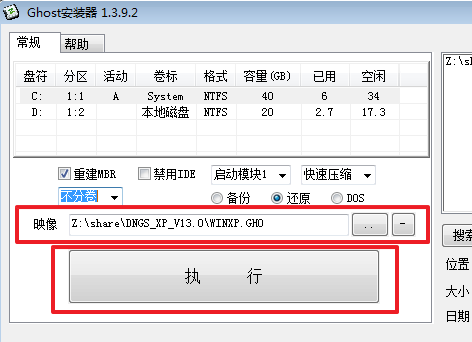
5、执行后就开始了电脑公司 ghost xp sp3 系统的自动安装。小编截了相关截图,如图5、图6所示:
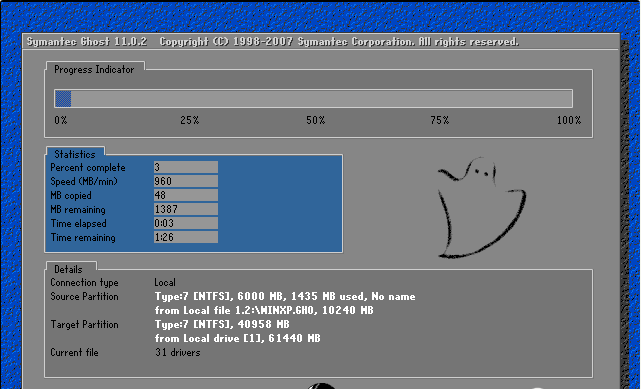

6、启动重启后,出现如图7所示界面时,电脑公司Windows xp sp3 快速装机版系统就安装好了。
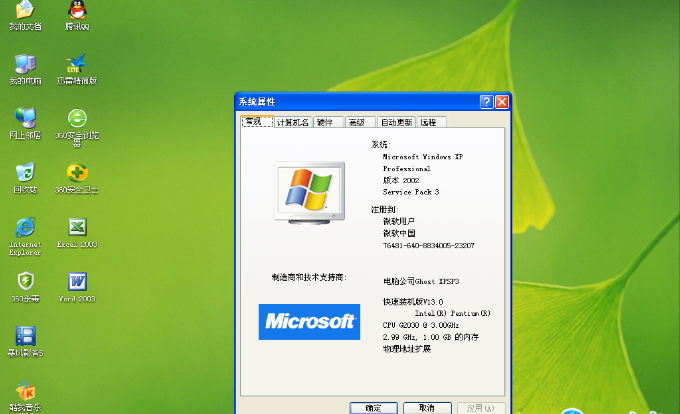
以上就是电脑公司 windows xp sp3 快速装机版 v13安装教程的介绍啦,希望能帮助到大家。




