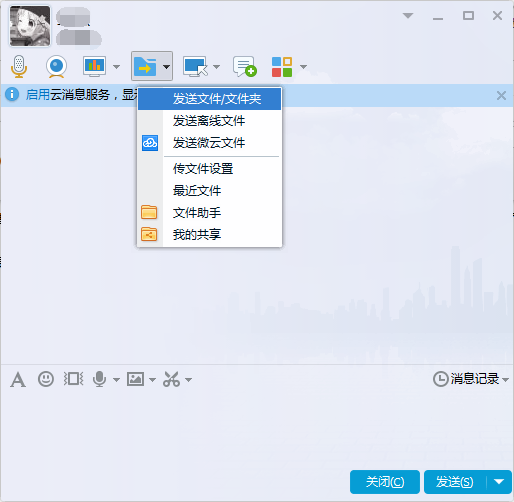
工作时同事间几 MB 小文件的传输,一般使用QQ或者微信就足够了,但当传输文件几百MB或者几十G时,这种方法的效率就显得不足了。本篇就是简单说明一个python小功能,让大家能利用python方便的搭建一个本地局域网。跟同事测试时,速度轻松达到800mb/s。
1、传统情况下我们只需要使用 QQ 文件传输或者微信传输即可实现文件分享。
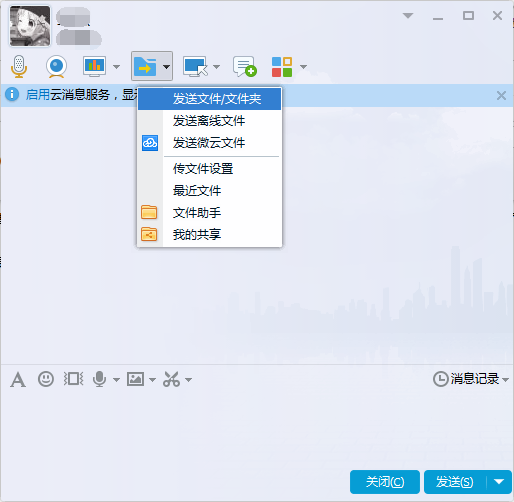
2、如果在没有网络的情况下使用 QQ 是无法传送文件,这个时候可能使用 U 盘或者移动硬盘进行拷贝传送文件比较方便。

3、自己搭建服务器来进行传送文件,这种一般可以通过下载安装 Python 进行操作。下载安装过程中记得勾选 Add Python to PATH,忘记勾选也没关系,需要手动添加安装目录到系统环境变量PATH。
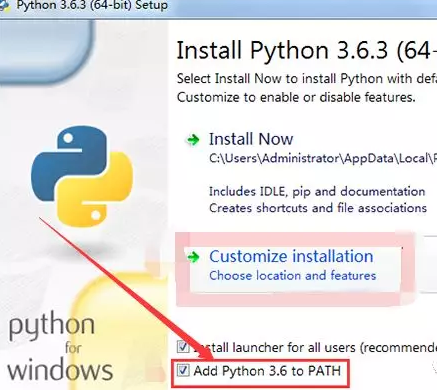
4、安装完成之后,打开命令行(快捷键win+c,输入cmd回车),命令行先切换到需要作为服务器的目录,比如我的:
D:\csy\HttpPythonServer
D:D:\csy\HttpPythonServer
输入上面的命令切换即可
然后
Python3输入
python -m http.server 8010
Python2输入
python -m SimpleHTTPServer 8010
5、测试
浏览器输入http://localhost:8010/
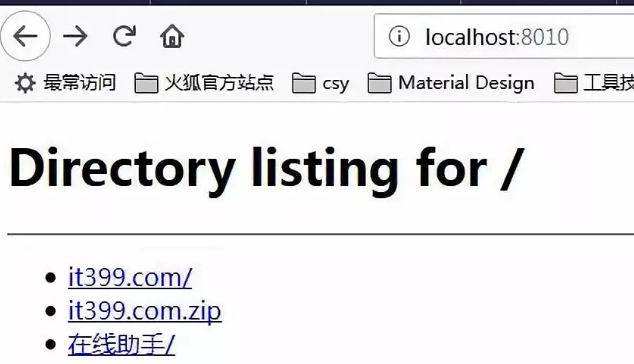
6、像it399.com.zip可以直接访问http://localhost:8010/it399.com.zip下载,那么简单的下载站就搭建好了。如果手机想要访问的话,那么需要在同一网段,最简单的办法是手机连接电脑发射的wifi,或者只要电脑和手机在同一wifi下即可。然后命令行输入ipconfig查到电脑的ip地址,比如我的192.168.123.1,之后可以直接输入:http://192.168.123.1:8010/
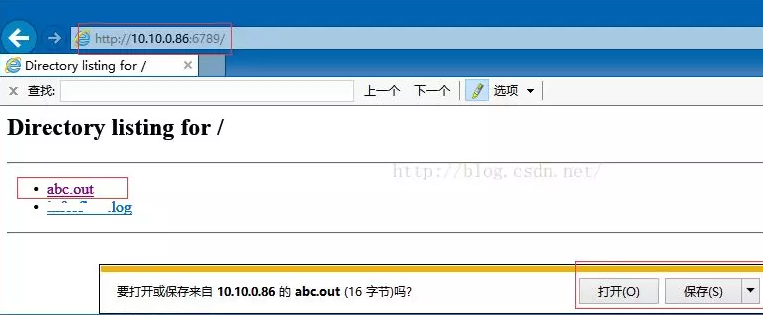
不过还需要注意两点:
1.此时你所在的文件路径,就是之后你访问的文件路径;
2.8010是定义的端口名称,你可以随便改成其他你喜欢的端口。
用ip地址进行访问
访问时需要你的本机ip地址,获取ip地址也很简单,重新打开一个命令行,输入ipconfig/all就可以了。
之后就可以随意浏览下载了,不出意外的话,下载速度应该还是比较快的,如果想改变让别人访问的路径,只要在之前说过的搭建路径修改下就可以了。




