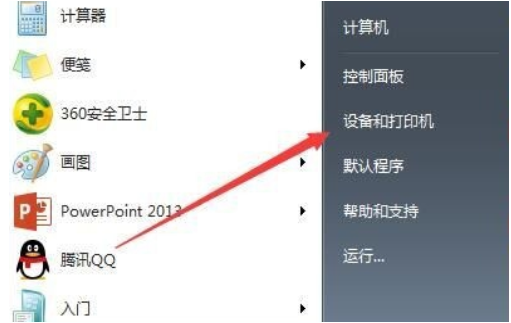
在公司中,一般都会购买一台打印机,设置共享打印机,实现多台电脑共享一台打印机设备,设置打印机共享其实很简单,其实并没有想象中的那么困难。那么多台两台电脑如何共享打印机?下面小编就来详细教大家要如何设置,快来看看吧。
1、首先设置主电脑(将打印机设置为共享的电脑),在主电脑上点击桌面左下角的“开始”菜单,选择“打印机和传真”。
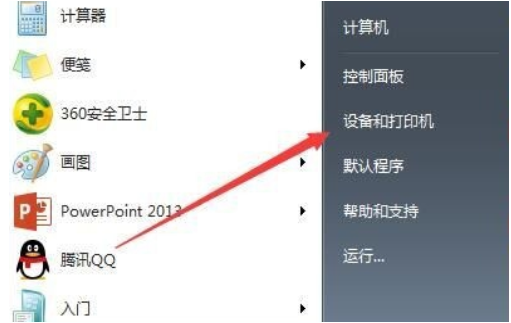
2、弹出打印机窗口,右键单击,选择“打印机属性”,在属性窗口中点击“共享”栏目。
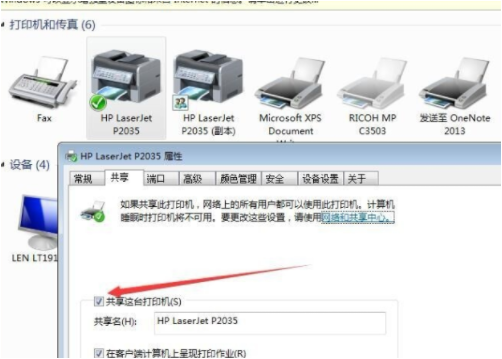
3、在“共享这台打印机”前的方框内打勾,点击下方“确定”。
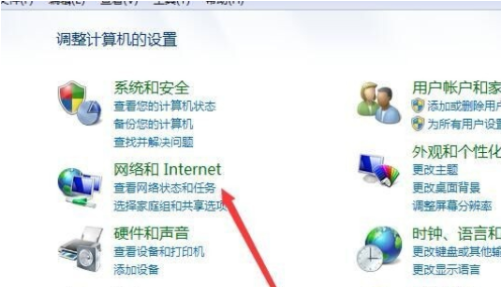
4、接着打开控制面板,点击“选择家庭组和共享选项”。
5、在共享弹窗中点击“更改高级共享设置”。
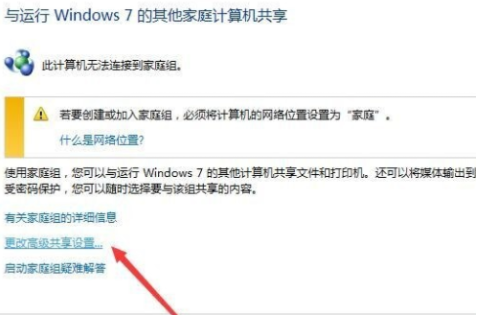
6、打开电脑“开始”菜单,在输入框内输入\\+主机电脑IP地址。
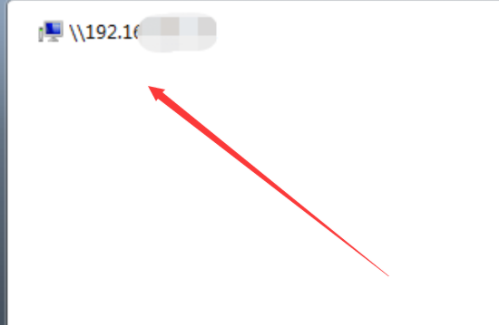
7、选择打印机图标,选择“连接”,再按照提示安装驱动程序即可,这样就完成了两台电脑打印机的共享了。
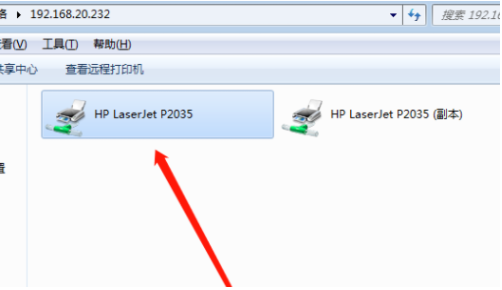
以上就是两台电脑怎么共享打印机的详细操作步骤啦,希望能帮助到大家。




