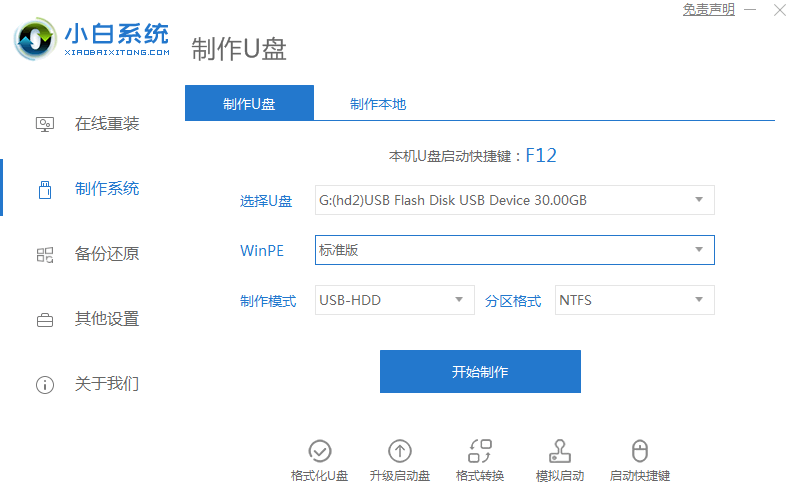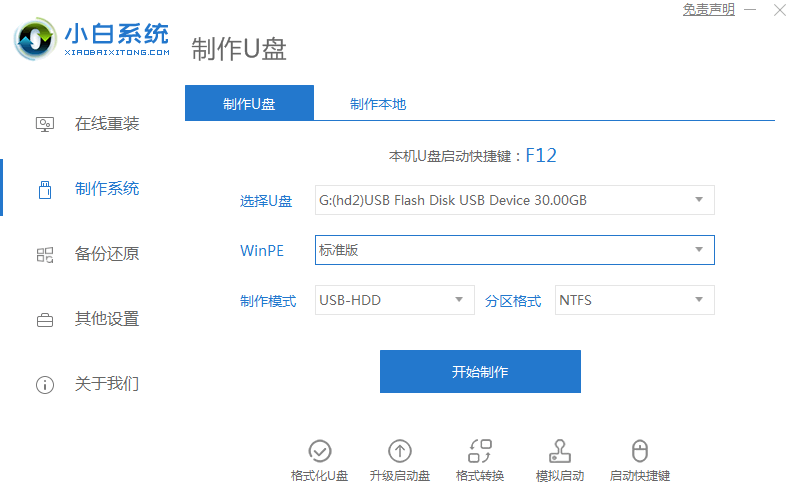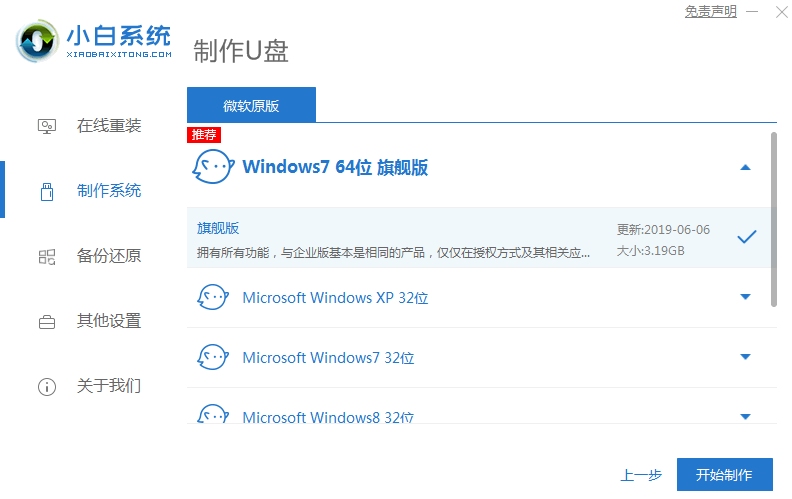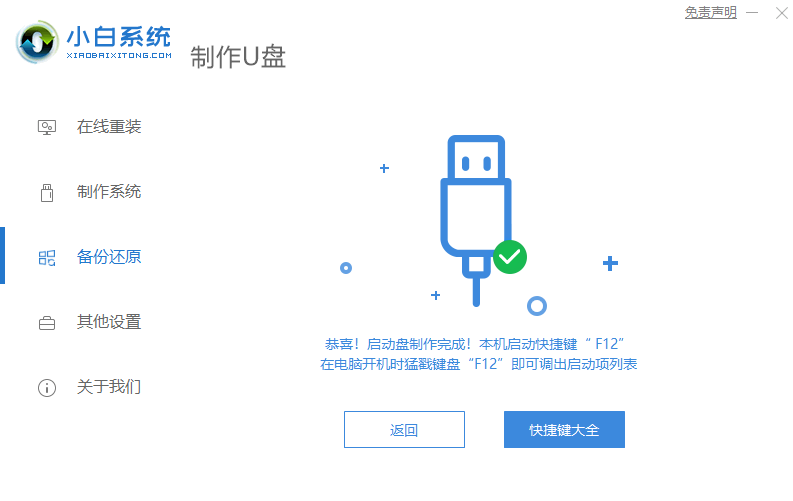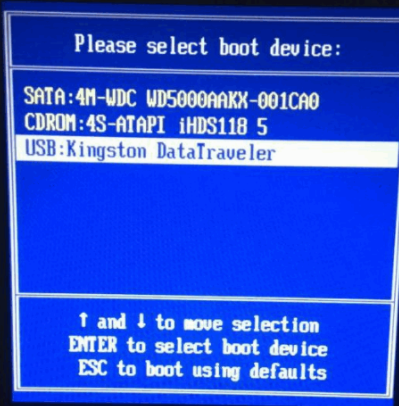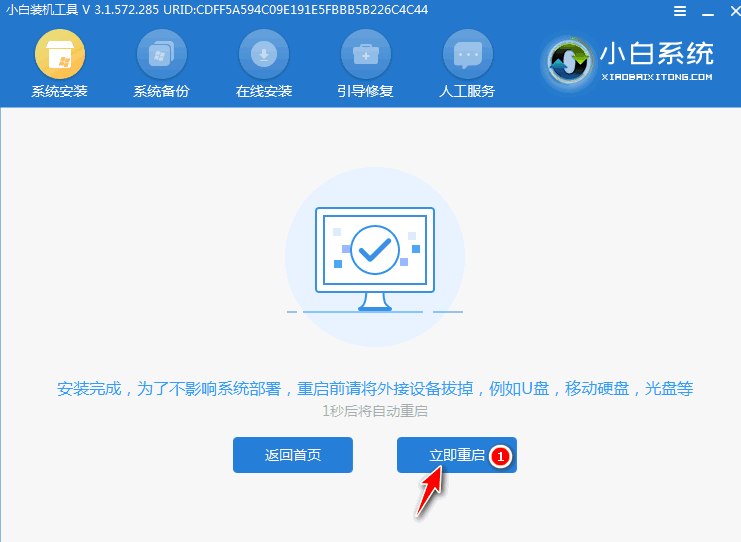Warning: Use of undefined constant title - assumed 'title' (this will throw an Error in a future version of PHP) in /data/www.zhuangjiba.com/web/e/data/tmp/tempnews8.php on line 170
教大家电脑黑屏重装系统怎么操作
装机吧
Warning: Use of undefined constant newstime - assumed 'newstime' (this will throw an Error in a future version of PHP) in /data/www.zhuangjiba.com/web/e/data/tmp/tempnews8.php on line 171
2021年05月20日 11:42:00
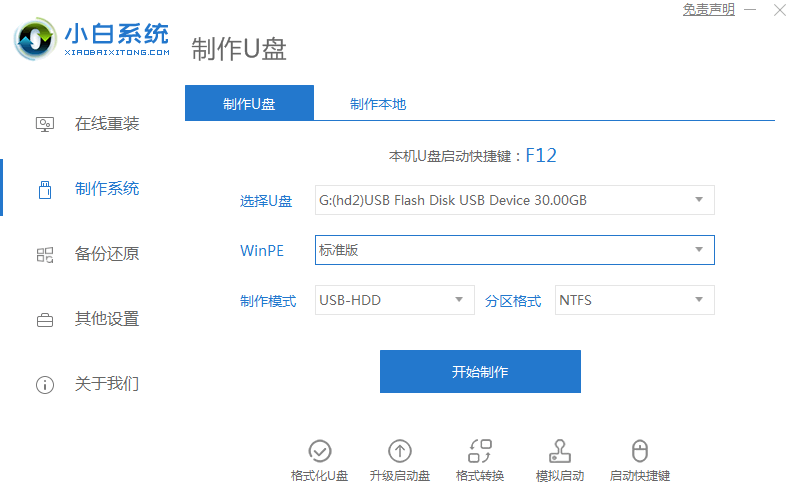
win7电脑黑屏了怎么重装系统?这时候我们就需要使用U盘对电脑进行重装系统,无论是蓝屏还是黑屏,U盘都可以完美地进行重装。接下来看看小编是如何操作的吧。
1、将空U盘插入电脑,打开小白一键重装系统软件,等待小白检测环境完成后,点击制作系统,【开始制作】。
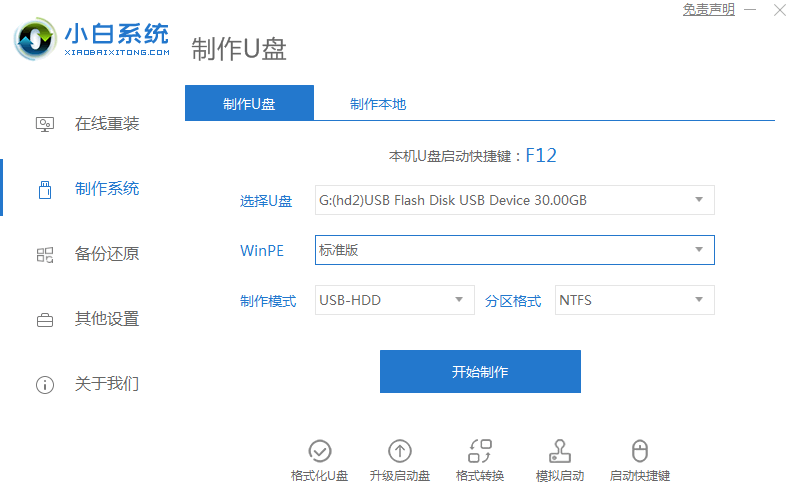
2、选择我们想要的系统点击开始制作。
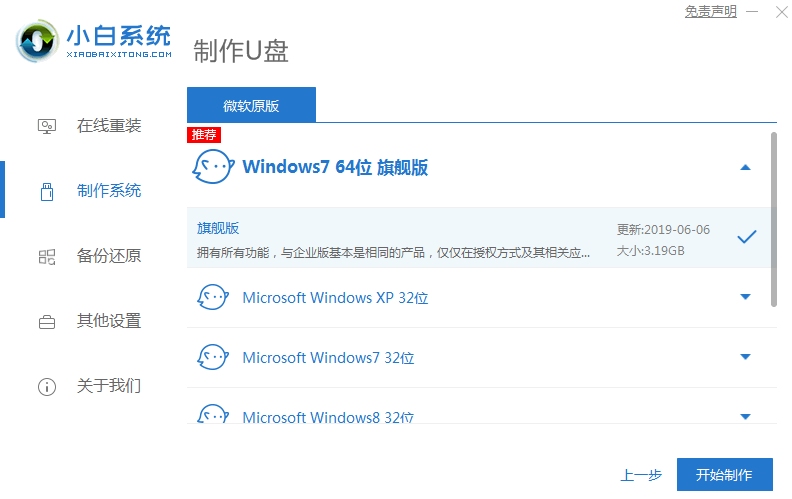
3、等待制作完成我们拔出u盘即可。
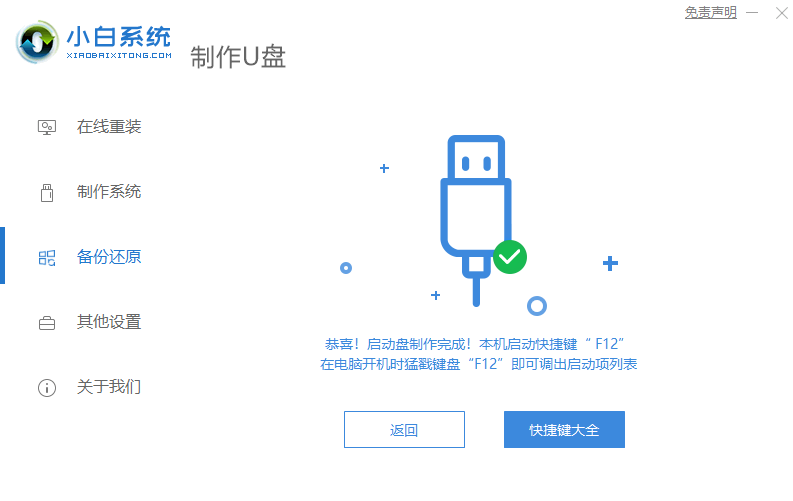
4、将我们制作好的u盘插入到我们想要重装系统的电脑,开机按下热键启动,选择u盘启动。进入pe系统。
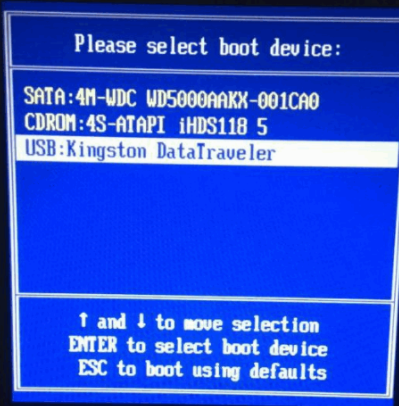
5、进入pe系统后我们等待小白装机工具来帮助我们安装即可,等待出现安装完成界面我们拔出u盘,点击立即重启。
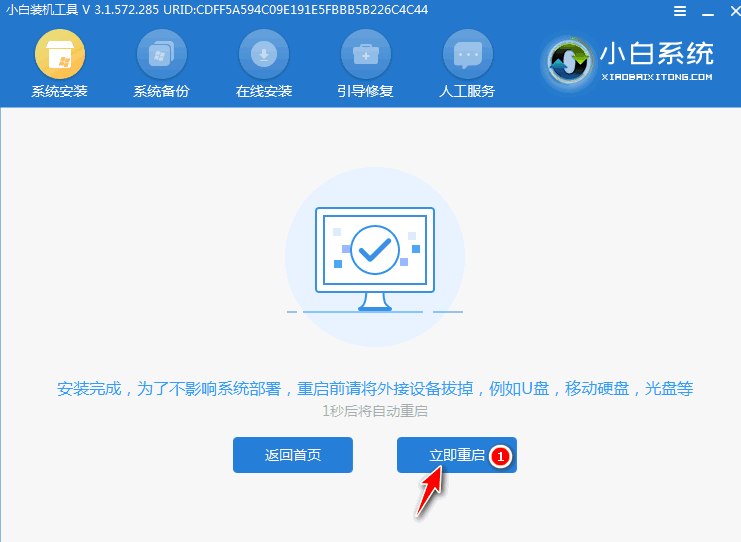
6、经过数次开机之后我们就能够正常进入我们安装的系统使用了。

以上就是和大家分享的电脑黑屏如何重装系统的方法了,看完了就自己动手操作一下吧。