
固态硬盘总的来说相比机械盘运行速度等方面都要好,不少网友想给自己的电脑更换固态硬盘,但是不知道电脑更换固态硬盘需要重装系统吗?下面小编就给大家讲讲电脑更换固态硬盘是否需要重装系统以及固态盘重装系统步骤。
工具/原料:
系统版本:windows10系统
品牌型号:联想小新air14
软件版本:系统之家一键重装系统+1个8g以上的空白u盘
一、电脑更换固态硬盘需要重装系统吗?
答:首先,电脑更换固态硬盘是否要重装系统应该分两种情况看待:
1、装固态硬盘,如果不是为了装系统,只是当数据缓存盘,那么无需重装系统,不过极少人用固态硬盘当缓存盘。
2、装固态硬盘当做系统盘,必须重装系统,虽然系统可以迁移,还是不建议,最好是重新装一遍系统。

二、固态盘重装系统步骤
1、以安装win10系统为例。在一台可用的电脑上下载安装系统之家一键重装系统工具,关闭电脑的杀毒软件,插入一个8g以上的空白u盘,选择u盘模式开始制作。
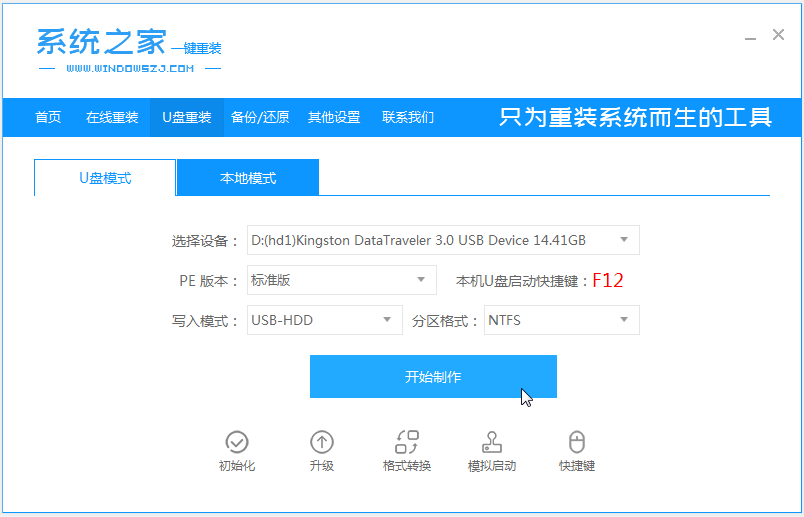
2、选择需要安装的win10系统,点击开始制作。
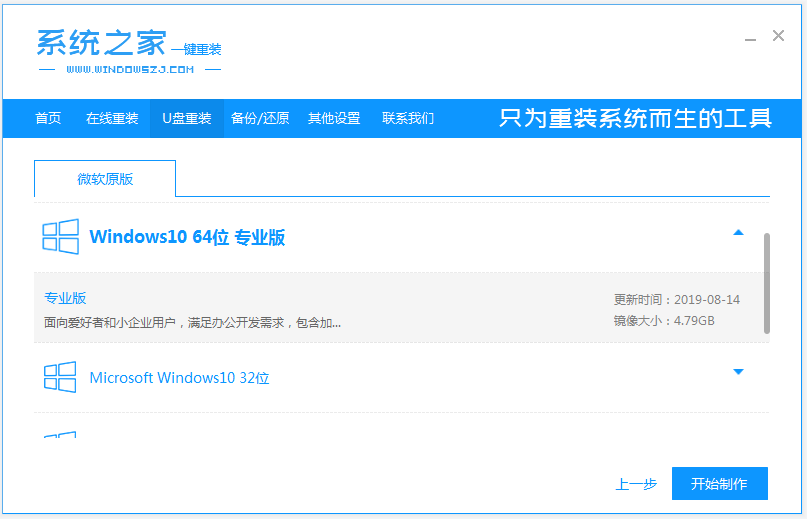
3、等待启动盘制作提示完成的时候,可以预览下自己电脑对应的启动热键,确认后拔除u盘即可。
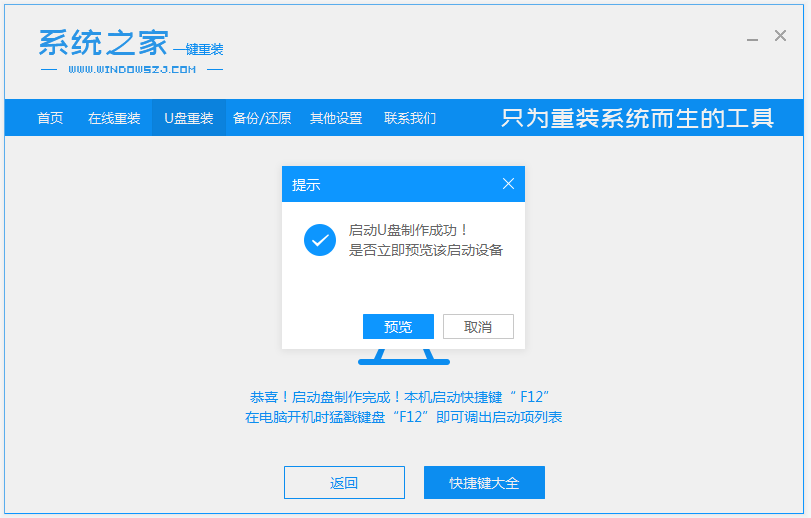
4、把u盘启动盘插入要重装的固态硬盘电脑中,开机不断按启动热键进快速启动项,选择u盘启动项回车。

5、进入pe选择界面,选择01项pe系统进入。
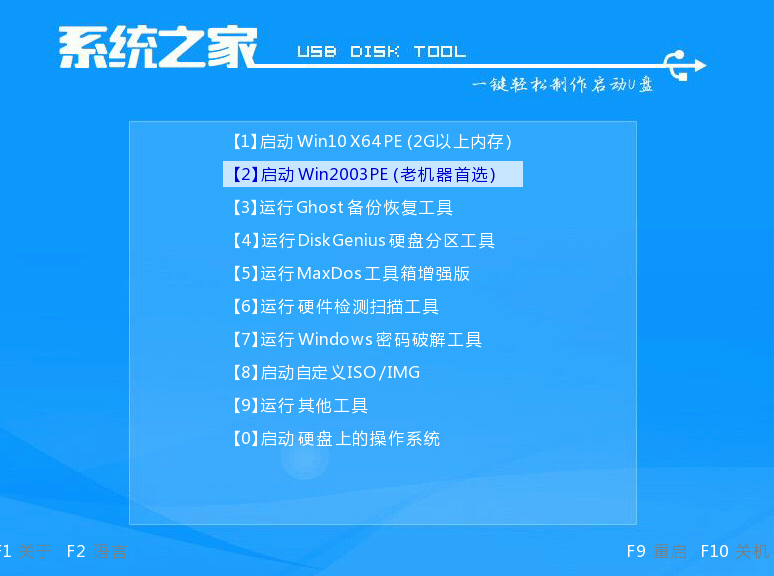
6、可以先打开pe桌面的分区工具确认固态盘是否分区,没有分区的话先执行快速分区操作后保存退出。然后再打开系统之家装机工具,选择win10系统点击安装到c盘。
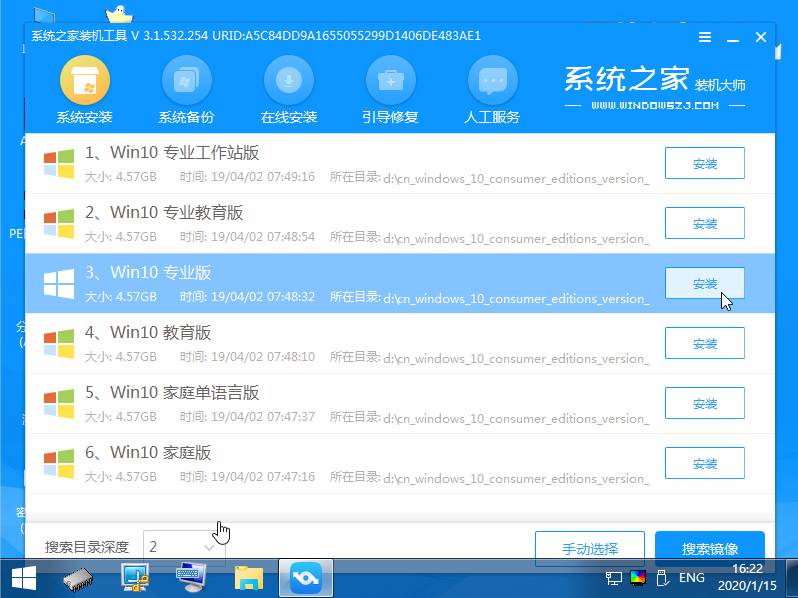
7、等待安装完成后,选择立即重启。
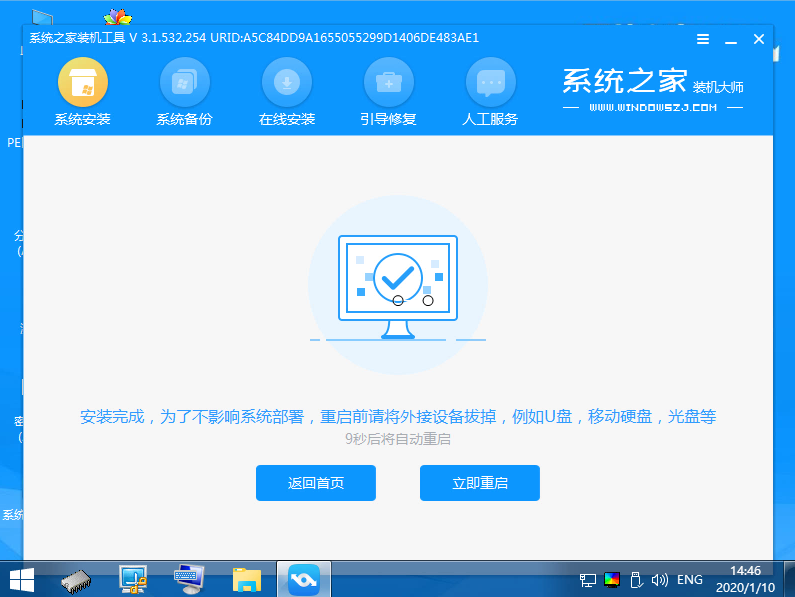
8、期间可能会重启多次,等进入到win10系统桌面后即表示安装完成。
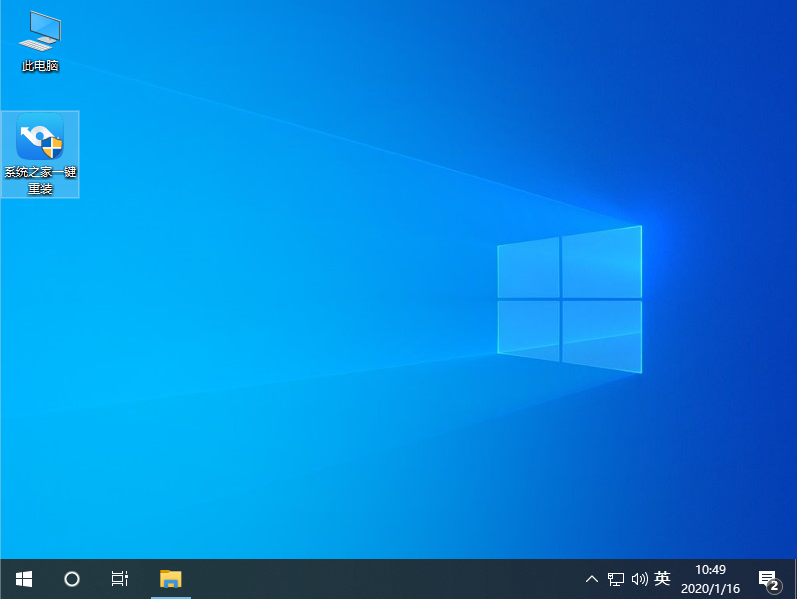
总结:
以上便是更换固态硬盘后是否需要重装系统以及固态盘重装系统步骤,有需要的小伙伴可以参照教程进行操作即可。




