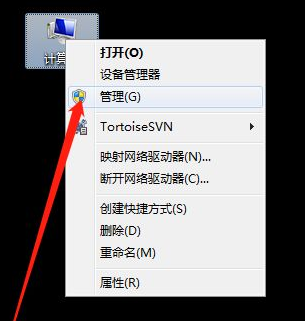
很多网友可能对电脑分盘不是很了解,今天这里主要和大家讲讲电脑如何分盘的教程,不会的小伙伴往下看吧。
1、选中电脑桌面的计算机,然后点击鼠标右键。选择管理。
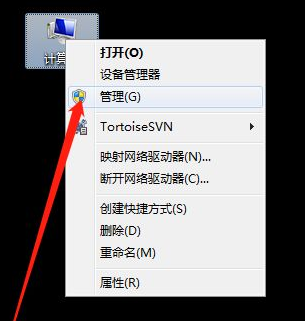

2、然后选择储存--磁盘管理。中间的就是现有的磁盘。
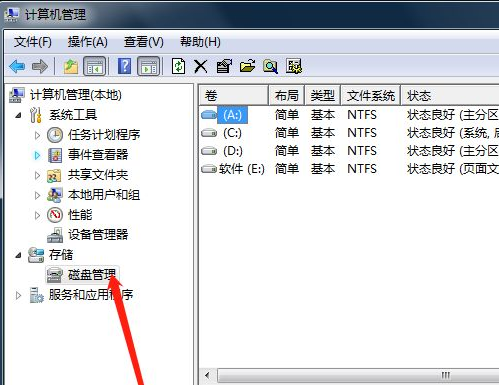
3、然后选择需要分的磁盘。假如我这里要分A盘,我们选中A盘,然后点击鼠标右键,然后点击压缩卷。
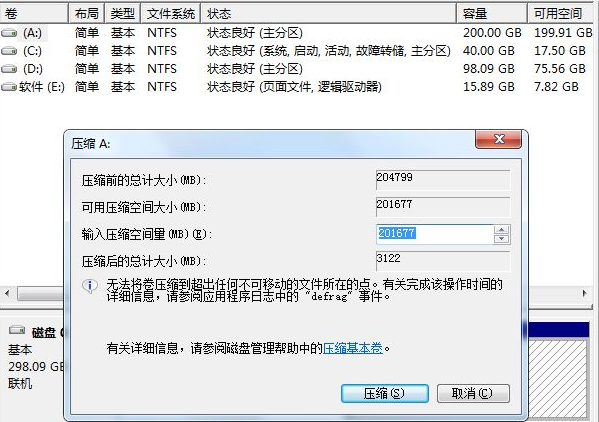
4、然后再输入压缩空间量里面输入你需要压缩的空间大小,(1G=1024M)如:我这里要增添一个100G的盘,在压缩这一步输入102400即可。然后点击压缩。就会在下面出现。


5、鼠标左键选中未分配磁盘,然后点击鼠标右键,选址新建简单卷。
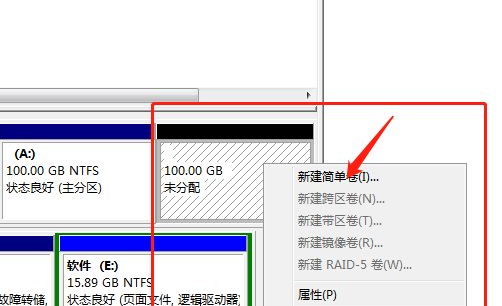
6、然后就会出现一个安装向导,直接点击下一步。然后是磁盘的空间容量不用修改,直接点击下一步。
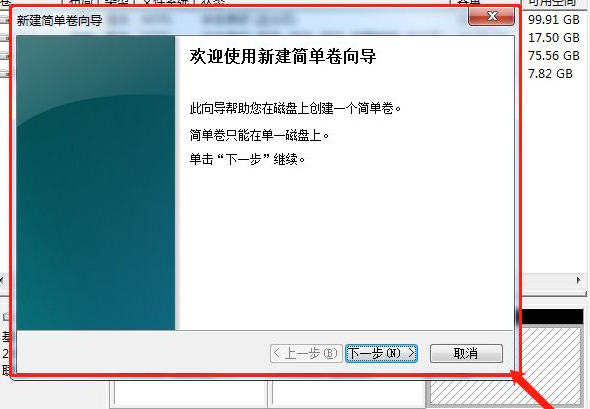
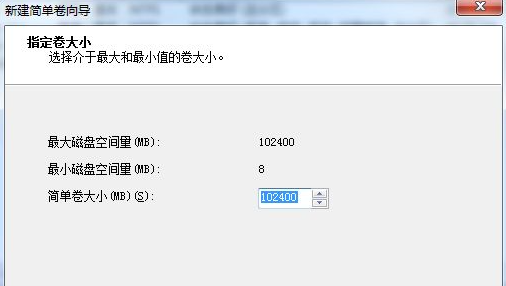
7、然后就是分配驱动器和路劲,这个也不需要有啥操作。点击旁边的“f”可给磁盘命名,如:d盘。

8、然后点击下一步格式化分区,必须要格式化的。然后点击下一步,点击完成,等待格式化完成之后即可使用了。
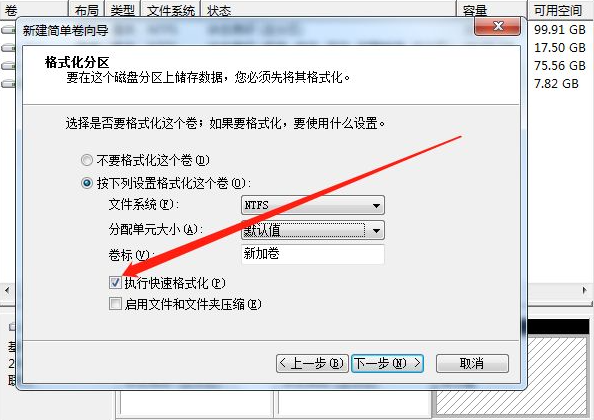
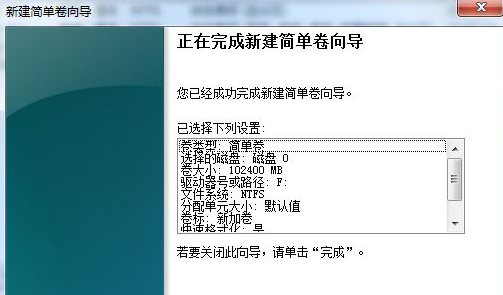
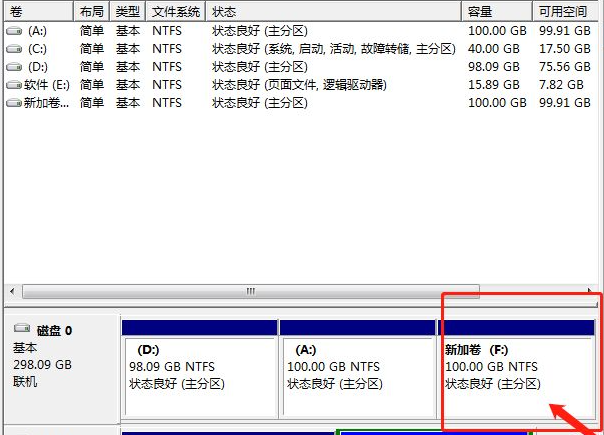
9、然后我们打开计算机就能看见刚刚分的磁盘了。

以上就是笔记本电脑分盘的具体方法了,学会了就自己动手试试吧。




