
使用苹果设备的人一定知道苹果自带的iOS系统是不可以随便进行数据的交换的,必须使用iTunes软件进行传输,但是让一些对不懂苹果设备的人带来了很多困扰,电脑当中的图片如何传输到苹果设备当中呢?下面我们就一起来看看怎么把电脑照片传到iphone设备的。
1、先打开需要传的图片所在的文件夹,需要传的图片如下:

2、command+N新建Finder窗口,选择左侧AriDrop,如下,此时会自动搜索开启AriDrop共享的附近的设备,当前未查找到任何设备。
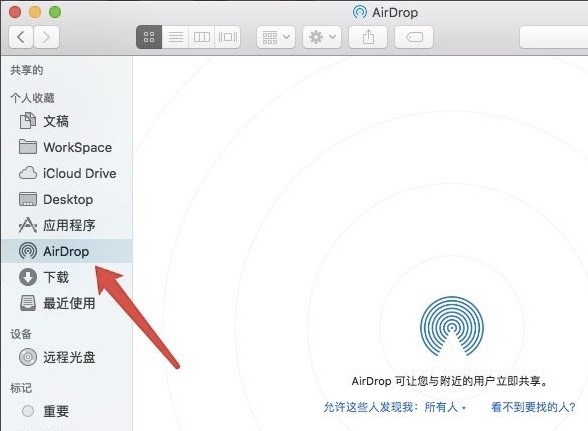
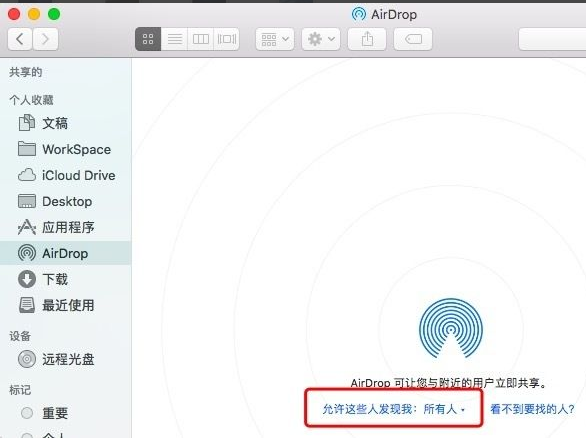
3、打开手机的设置界面,选择通用,如下:

4、进入通用设置界面,选择AriDrop,如下:
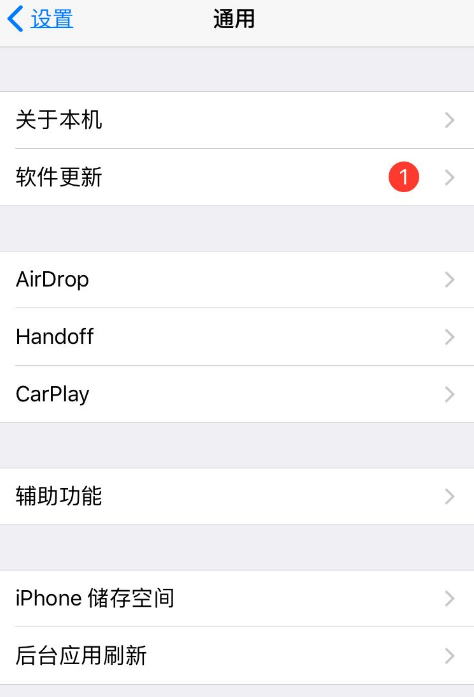
5、进入AriDrop界面之后会看到AriDrop的设置项,一共是三种,分别是接收关闭,仅限联系人和所有人,默认设置是仅限联系人,如下:
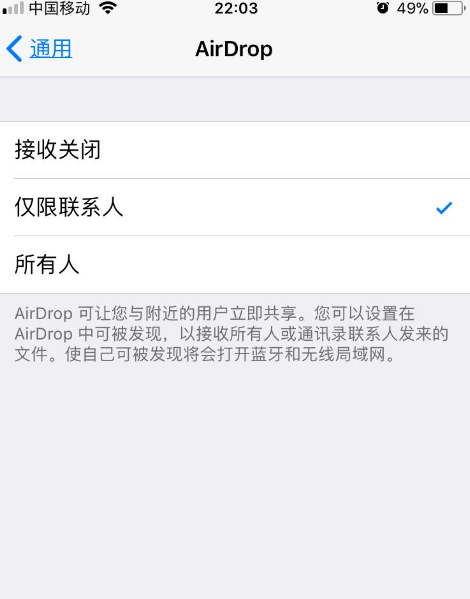
6、为了在电脑中通过AriDrop搜索到此手机设备,将设置更改为所有人,即所有人都可以发现当前手机设备,如下:
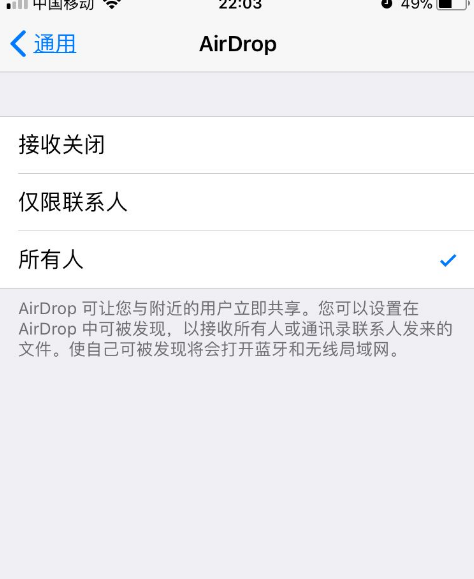
7、此时再看电脑中AriDrop搜索中,即可发现我们需要传照片的手机,然后将需要传的照片拖动到此AriDrop的设备图标上,如下:这样就可以传文件啦。
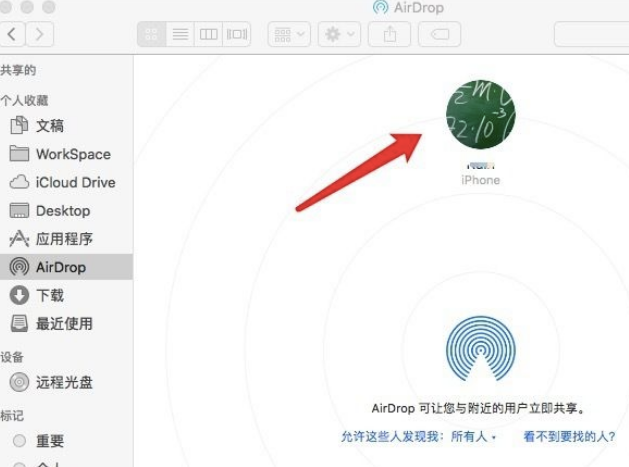
以上就是怎么把电脑上的照片传到苹果手机上的操作步骤啦,希望能帮助到大家。




