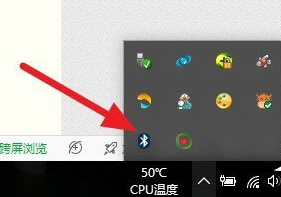
随着技术的不断进步,无线鼠标成为了越来越多电脑用户的选择,但是有不少朋友不清楚无线鼠标怎么连接电脑。今天小编就给大家带来了详细的图文介绍步骤告诉你具体的连接方法,大家快来学习一下吧。
1、首先确认你电脑有蓝牙,一般点击右下角就会看到一个小蓝牙图标;
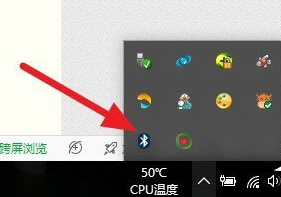
2、鼠标移到上方,右击鼠标,出现菜单,添加设备就是我们要添加一个或几个蓝牙设备。

3、点击添加设备;
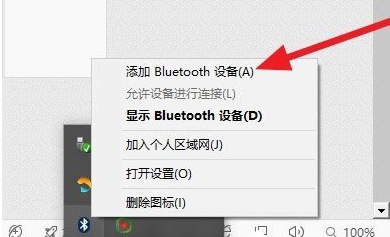
4、跳转到系统添加页面;
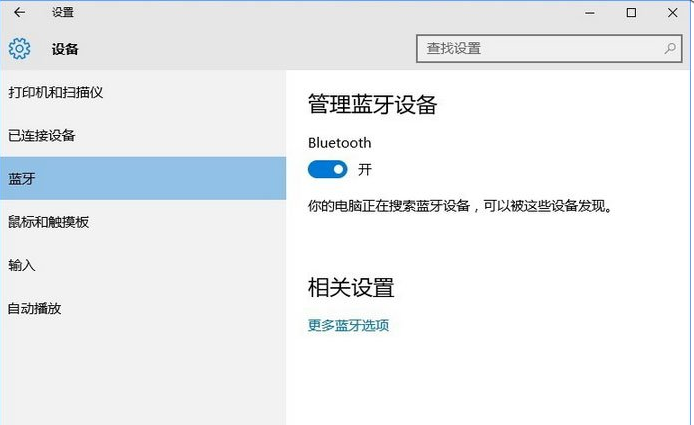
5、此时系统开始自动搜索周围打开的可见蓝牙设备,这时我们把蓝牙鼠标的右键左键中键(就是滚轮)同时按下5s以上;

6、几十秒左右系统就会出现鼠标设备,表明已经搜索到鼠标,如图;
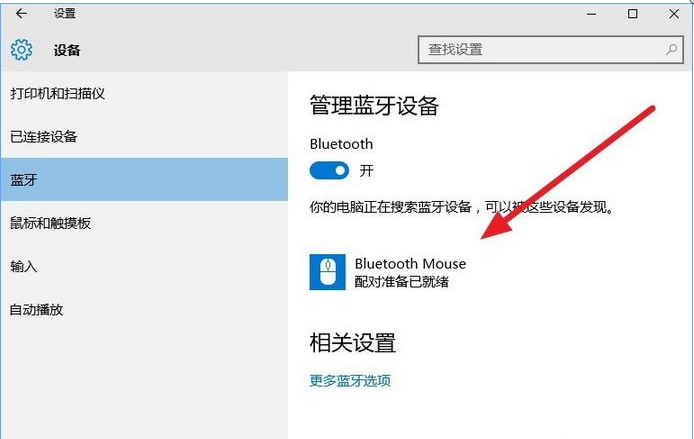
7、点击鼠标,右边出现配对字样,点击配对;
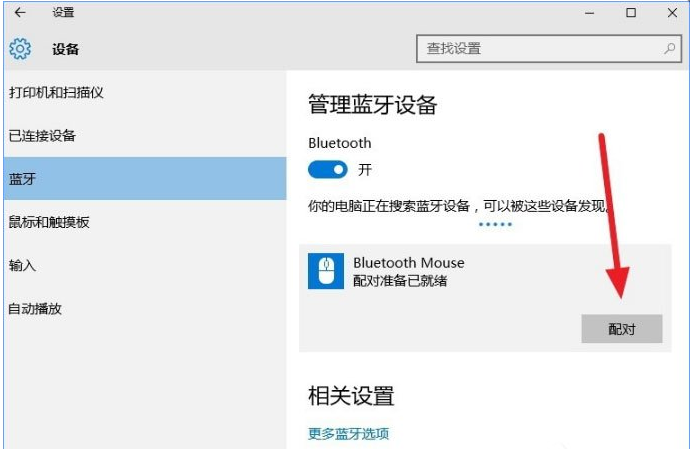
8、出现需要输入配对码;
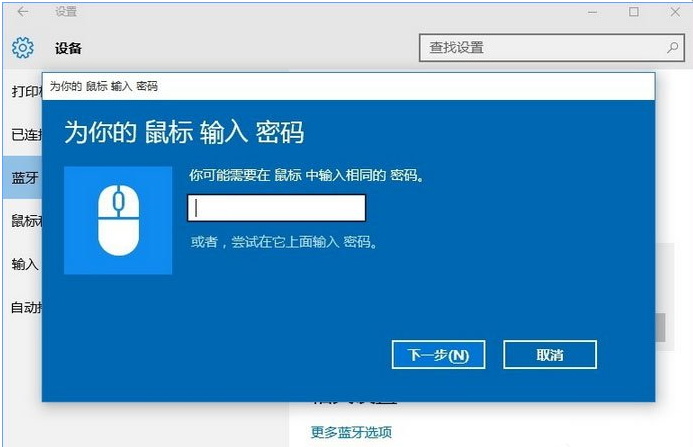
9、默认0000;
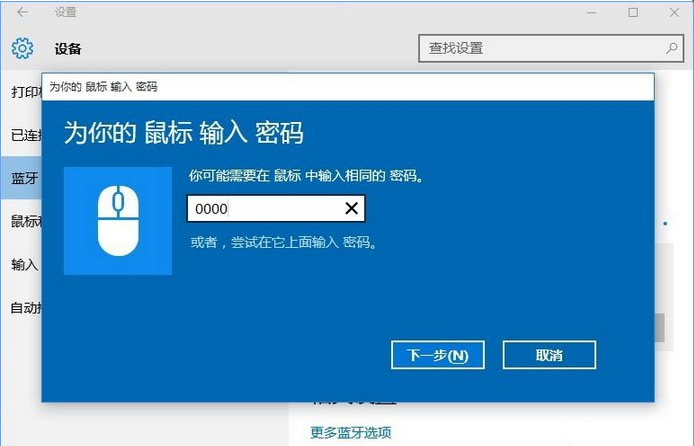
10、配对中;
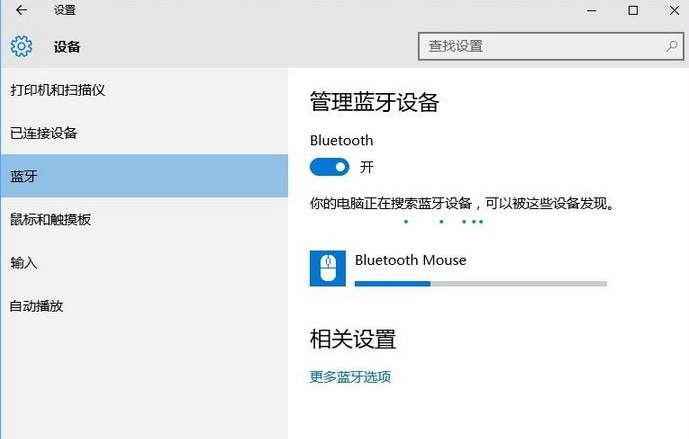
11、配对完成,显示已连接,恭喜你,蓝牙鼠标可以使用了!
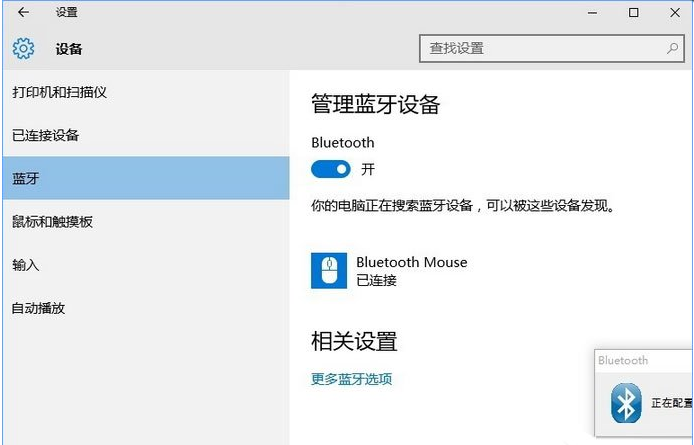
以上就是无线蓝牙鼠标怎么连接电脑的详细步骤啦,希望能帮助到大家。




