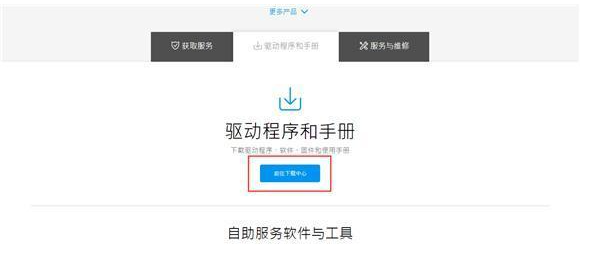
不少网友想给自己电脑刷新bios,这样可以让主板支持更新的硬件,不过刷bios的操作很多人还不清楚。最近就有华硕电脑的用户想了解华硕主板刷bios的方法,不知道u盘如何刷bios。下面小编就教下大家华硕u盘刷bios最新教程。
具体步骤如下:
1、首先需要在华硕官网下载对应主板型号及硬件版本的bios文件。如图所示,进入官网,点击“服务支持”—“服务与支持”—“驱动程序和手册”—“前往下载中心”。
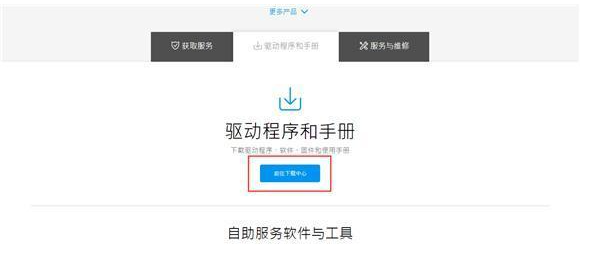
2、然后输入自己的型号,进入下载页面。
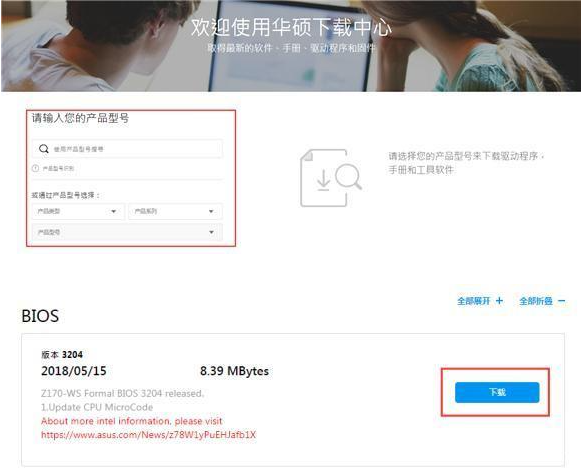
3、下载到电脑后,解压bios程序压缩文件,可放硬盘或U盘,记牢存放位置。
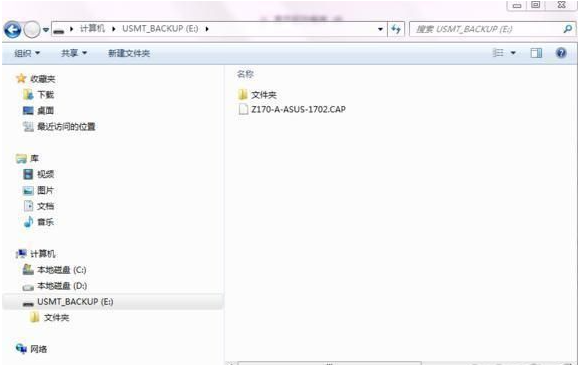
4、开机按键盘上的Del或者F2键,进入主板的BIOS。移动到Tool选项,点击ASUS EZ Flash。
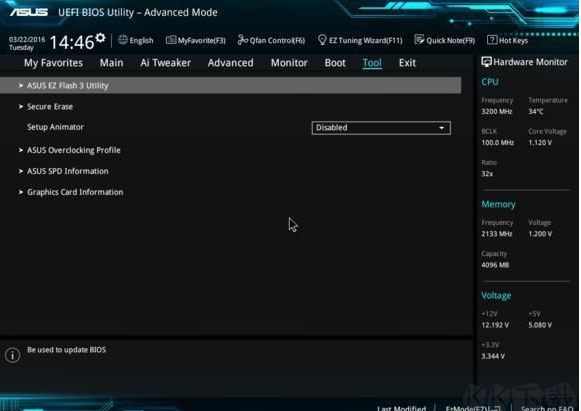
点击进去后,可以看到更新的两种模式,第一种是从Storage来进行更新,也就是从设备上更新;另一种方式是从Internet来更新,当然这个时候是需要您连接网络的,务必接上您的网线。这里需要特别说明,从Internet更新的话对于网络要求非常高,若是中途有中断的话就会导致BIOS读取、下载、更新的失败,且更新BIOS风险性极大,为保证主板顺利更新BIOS,建议使用在线的方法来更新BIOS。
5、选择好模式后选择【Next】进入下一步。
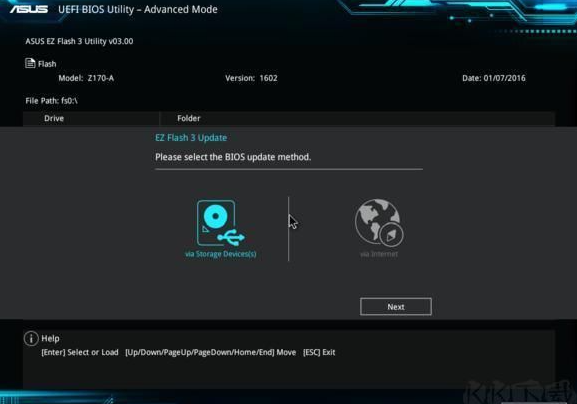
6、选择好了之后就可以看到更新BIOS的基本画面,在这里可以看到存放bios文件的U盘以及下载好的BIOS升级文件。
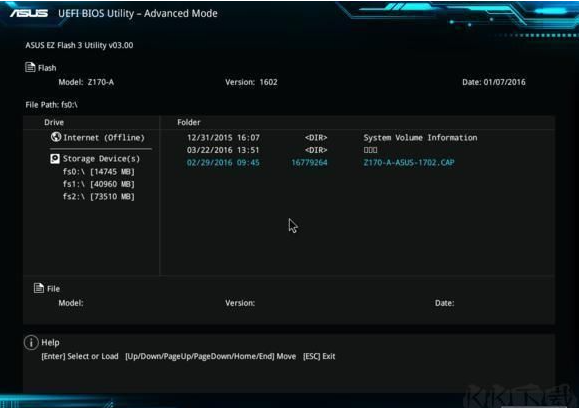
7、选中BIOS升级文件,提示是否验证并刷新bios ,若是确定要更新的话,点击Yes键,接下来EZ Flash就开始自动进行BIOS的更新了。
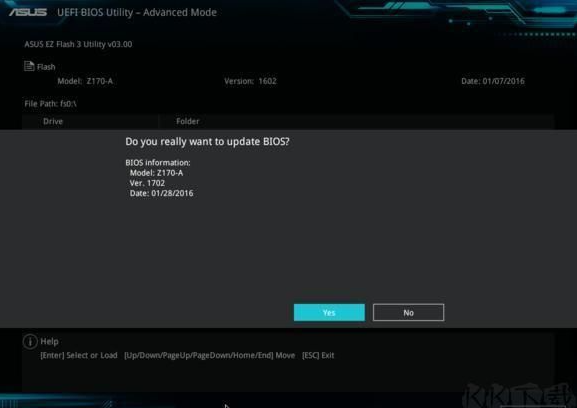
8、更新完成后重启电脑,按一次F1键进入主板BIOS中,然后可以看到已经更新好的BIOS版本,保存退出就完成更新。

以上便是通过u盘给华硕电脑刷bios的步骤啦,希望能帮到大家。




