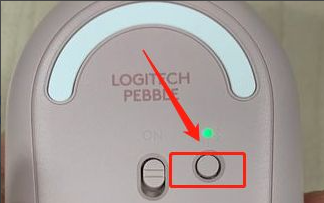
最近有很多朋友都在问关于罗技无线鼠标该怎么连接电脑,那么接下来就跟着我一起来看看连接方法吧。
罗技无线鼠标连接电脑:
1、在使用鼠标连接之前,我们需要先把鼠标的开关键打开,然后去点有蓝牙标志的按钮,如下图所示。
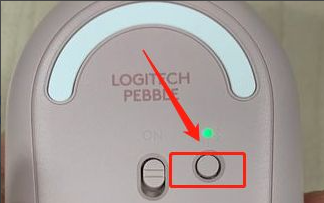
2、接下来我们让鼠标开启蓝牙搜索的模式,这个时候识别灯就会闪烁,就开始搜索电脑的蓝牙。

3、这个时候我们需要去点击电脑上的windows键,并在主菜单中找到“设置”选项,进入设置菜单。
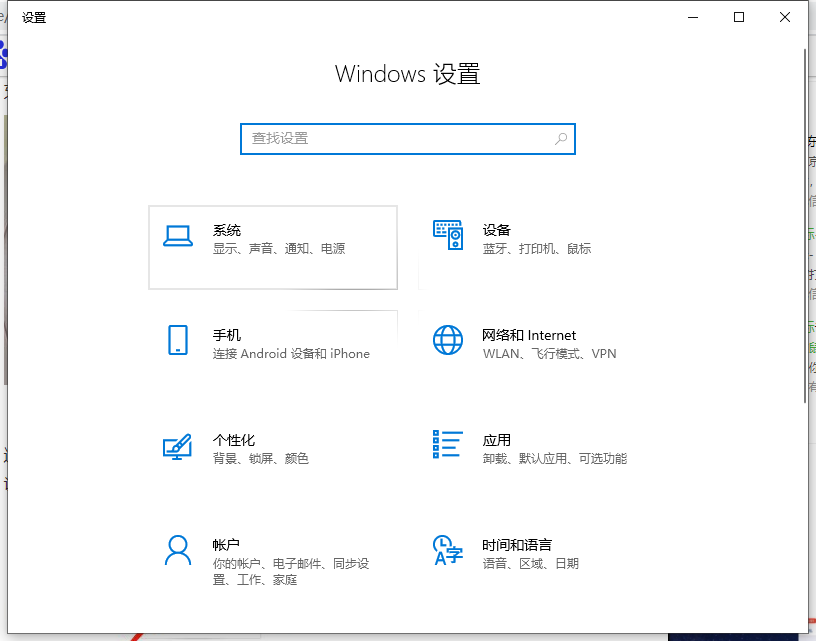
4、然后我们会看到“设备”选项,我们去点击这个按钮进入搭配蓝牙的设置模式里面,将蓝牙打开。
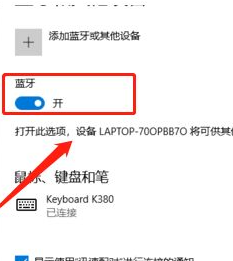
5、最后我们需要去点一下最上面的“添加蓝牙或其他设备”,去搜索周围支持蓝牙的设备,点一下“逻辑的鼠标”,稍等就能看到提示“已准备就绪”。这时候鼠标就连接好了。
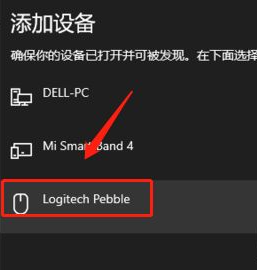
以上就是logitech无线鼠标连接电脑的具体步骤了,希望能帮到大家。




