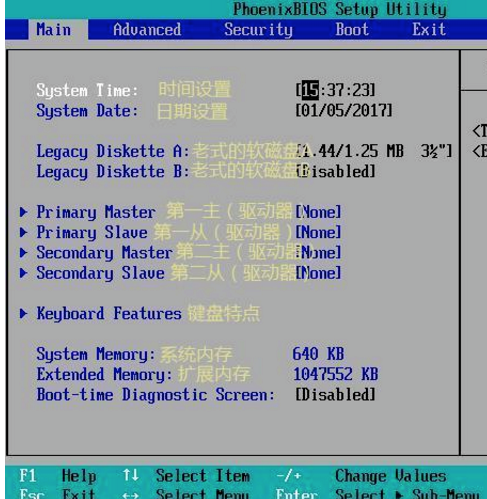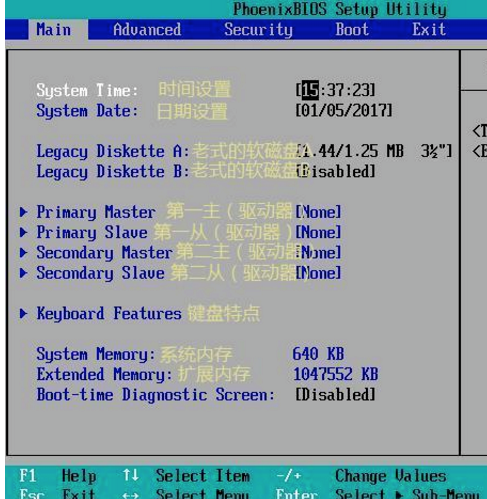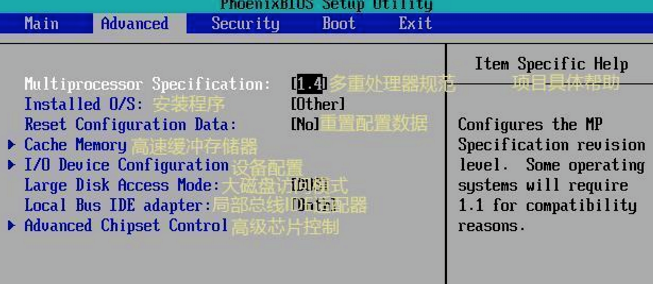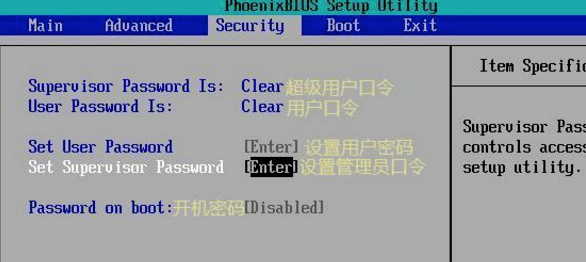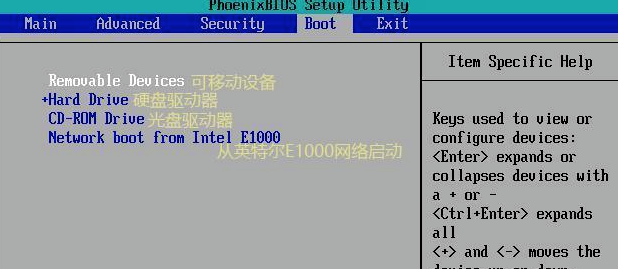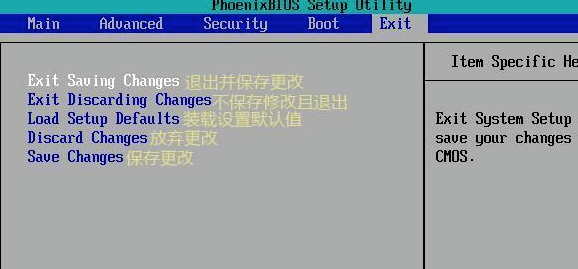Warning: Use of undefined constant title - assumed 'title' (this will throw an Error in a future version of PHP) in /data/www.zhuangjiba.com/web/e/data/tmp/tempnews8.php on line 170
电脑如何进入BIOS设置详细步骤说明
装机吧
Warning: Use of undefined constant newstime - assumed 'newstime' (this will throw an Error in a future version of PHP) in /data/www.zhuangjiba.com/web/e/data/tmp/tempnews8.php on line 171
2021年03月21日 12:38:00
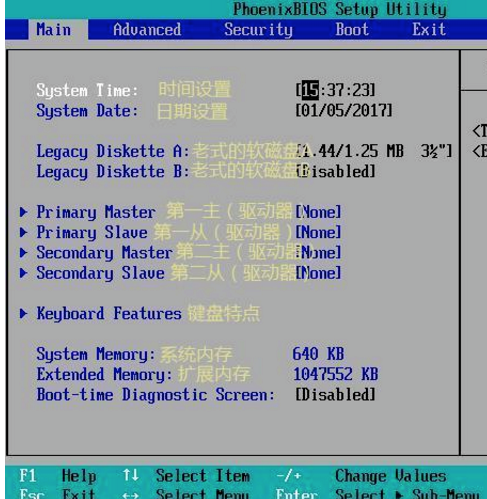
很多朋友对于BIOS不怎么了解,其实它是固化到主板芯片上的一组程序,是我们开机启动加载的第一个程序。那么BIOS如何进入呢?今天小编就给大家介绍一下电脑进入BIOS设置界面的方法吧。
1、按下电源键,然后不停的点击进入BIOS的热键,不同牌子的电脑启动热键可能会有不同,具体可以在网上查找一下会比较清楚。
2、如图进入BIOS界面,不同型号的BIOS不同,大家可以参考一下,这是BIOS主界面,显示主要信息,下方可以看到按键提示。
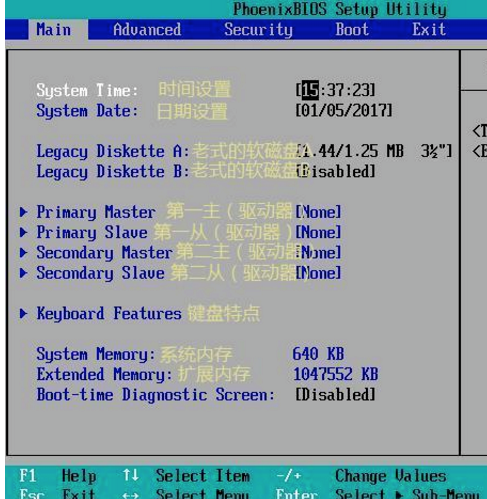
3、下图为高级设置界面。
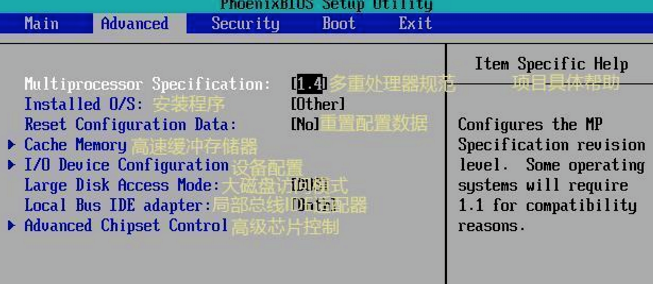
4、接下来是安全设置界面。
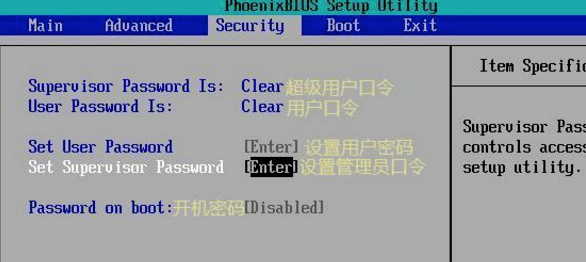
5、U盘重装系统最常用的,设置u盘,硬盘启动界面。
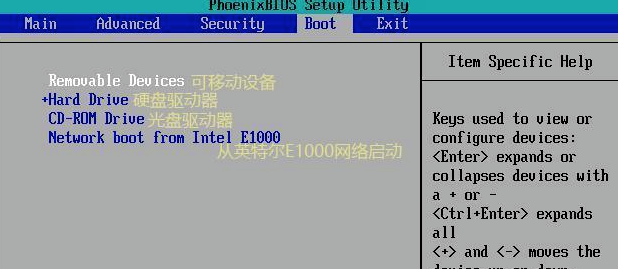
6、最后一个,保存退出界面。一般按下F10即可保存退出。
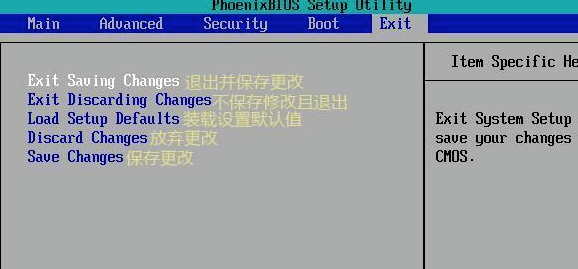
以上就是电脑进入BIOS设置方法了,希望能帮助到大家。