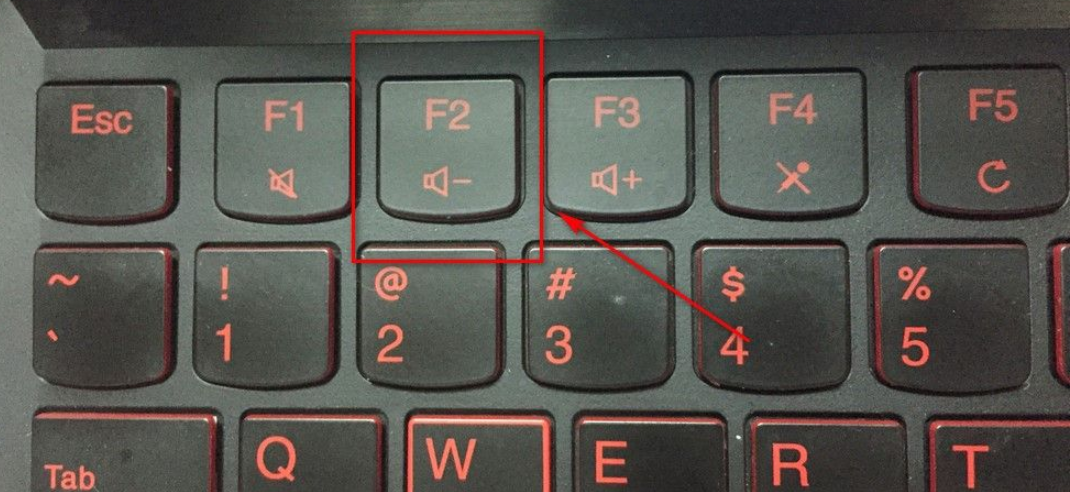
很多网友给自己的电脑加装了固态硬盘,这样就和机械硬盘是共存的状态。固态硬盘相对于机械硬盘来说优势更为明显,开机速度也更快。那么怎么设置固态硬盘为第一启动盘?下面小编教下大家设置固态硬盘为第一启动盘的方法。
下面以联想电脑为例,其他品牌电脑操作方式大同小异,大家可以参考。具体步骤如下:
1、将装有固定硬盘的电脑重启,在重启的同时按键盘上的F2按键。(不同的电脑型号进入bios的启动热键不同,大家可以自行去网上查询。)
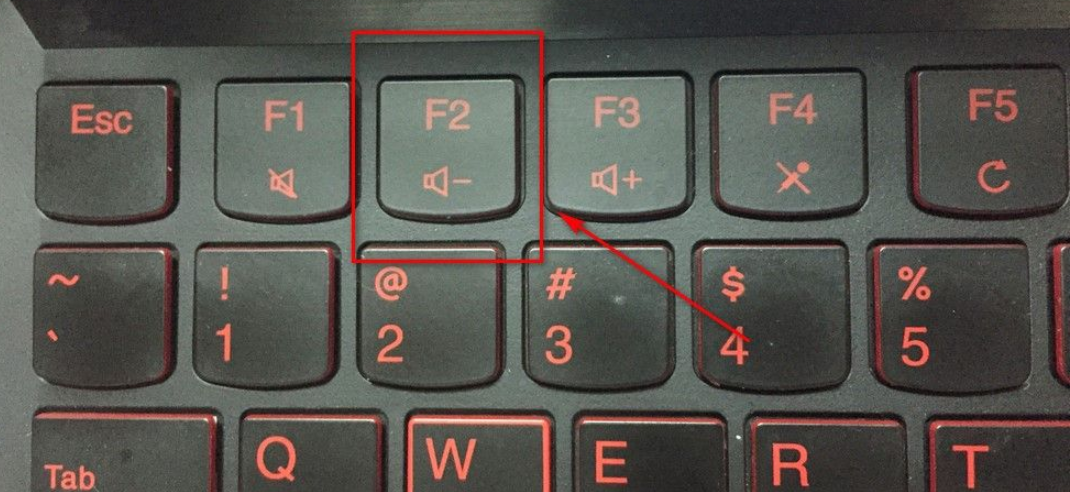
2、进入bios的界面,选择标题栏的boot选项。

3、进入boot的界面,在界面下方可以看到启动的顺序排序,找到固态硬盘名称,通常名称包含ssd字符。

4、接着按F5或F6按键,将固态硬盘选项调整到第一位。(或者使用键盘的上下键调整也可以)
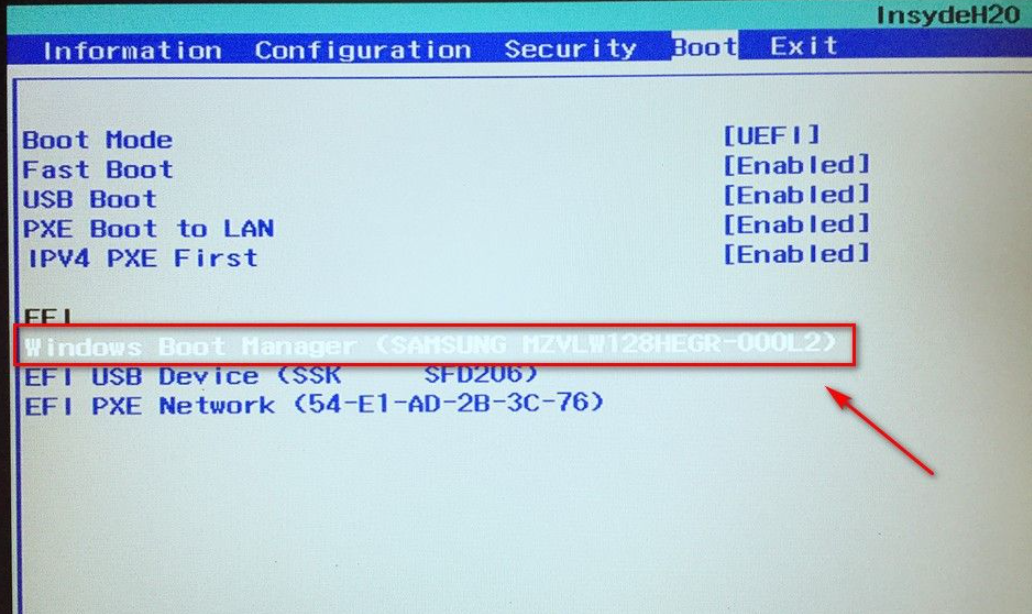
5、设置好后,按键盘的F10按键,然后弹出退出并保存的小窗口,这里点击yes选项。
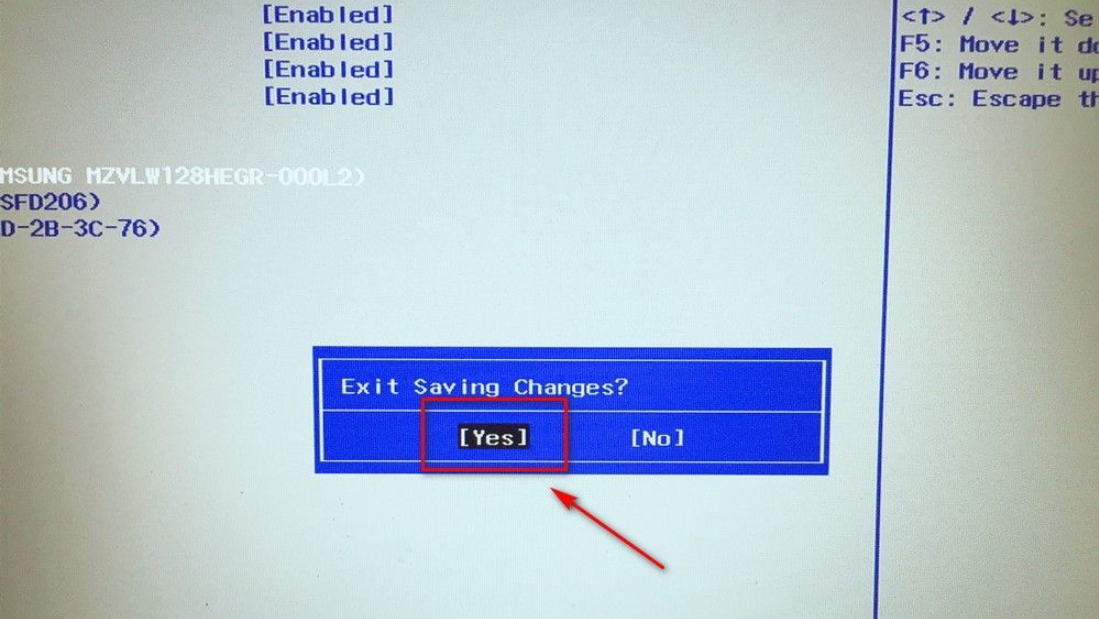
6、最后,电脑会重启,固定硬盘装有系统的话,就会优先从固态硬盘启动了。
以上便是电脑设置固态硬盘为第一启动盘的方法,有需要的小伙伴可以参照教程进行操作。




