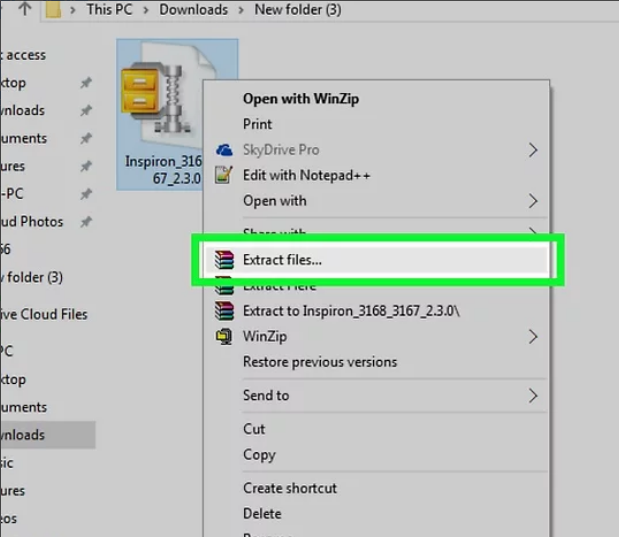
怎么刷新bios?看过来,小编为你解答,以下就是怎么刷新bios的图文教程,希望你们看完后会有所了解。大家快来looklook。
确保您的计算机已插入可靠的电源。如果您的计算机在更新过程中自行关闭,您可能永久破坏BIOS,您将需要使用可靠的电源。如果您使用的是笔记本电脑,除了插入的笔记本电脑外,您的电脑电池应该已充满电。
解压缩您的BIOS文件。在大多数情况下,您必须从其文件夹中提取(或“解压缩”)BIOS更新文件:双击下载的ZIP文件以将其打开。单击窗口顶部的“ 提取”选项卡。单击全部提取。出现提示时单击“ 提取”。等待解压缩的文件夹打开。
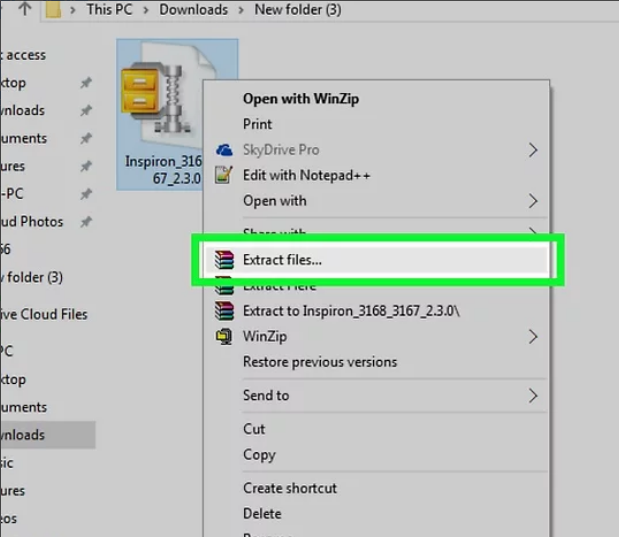
如果适用,请阅读BIOS文件的自述文件。如果可以使用标有“README”或类似文本的文本文档,请双击它以打开它并阅读整个文档,然后再继续。如果README文件的更新BIOS说明与本文其余部分中的说明相矛盾,请确保按照README的说明进行操作。将USB闪存盘插入计算机。由于您的BIOS无法访问计算机的文件,因此您需要将BIOS更新文件放在空白的USB闪存驱动器上。

将BIOS文件复制到闪存驱动器上。单击BIOS文件,按Ctrl+C复制,然后打开闪存驱动器并按Ctrl+V粘贴复制的文件。在更新过程中,您需要将闪存驱动器插入计算机。

访问BIOS页面。单击“ 开始”提示您的计算机重新启动,单击电源,然后单击“ 重新启动”,然后立即开始按计算机制造商分配给BIOS启动的密钥。如果BIOS未启动,则需要重新启动并尝试使用其他密钥。对于大多数计算机,此键是功能键之一(例如,F12),但有些计算机使用Del键或Esc键。如果您不知道计算机的BIOS密钥,请在搜索引擎中键入计算机的制造商名称,型号名称和“BIOS密钥”进行查找。
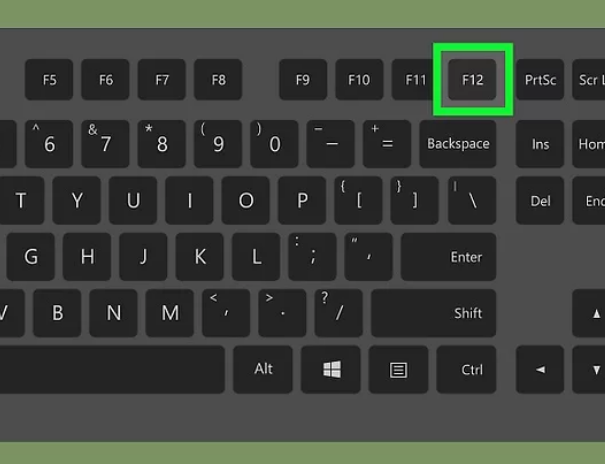
如果可能,请备份BIOS。如果您在BIOS的主屏幕上看到“备份”或“保存”选项(或者如果您在屏幕顶部看到“ 备份”选项卡),请选择它并按照屏幕上的说明进行操作。如果您的BIOS更新与计算机配对不好,这将确保您以后可以恢复BIOS设置。启动备份过程后,系统可能会提示您备份BIOS。并非所有BIOS页面都允许您备份其设置。
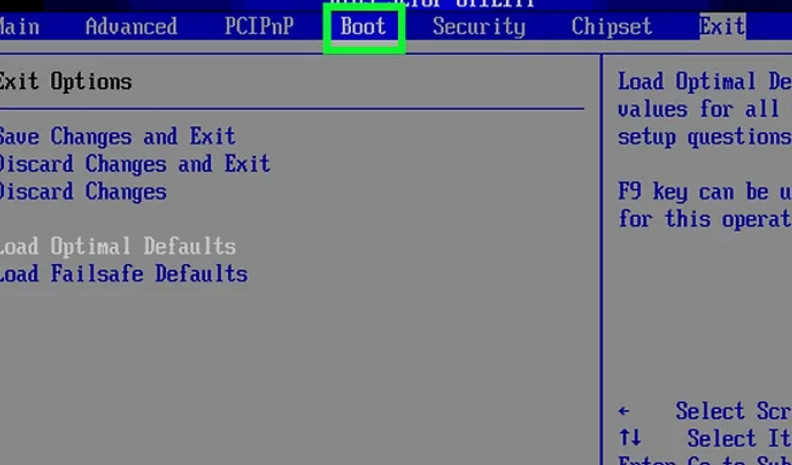
启用并使用BIOS更新工具。每个BIOS的访问BIOS更新工具的方式略有不同,因此您可能需要咨询BIOS制造商的支持网站,以获得有关如何执行此操作的直接说明。在许多情况下,您将选择Boot选项卡,确保USB闪存驱动器显示,启用菜单中的任何备份或“Flash”选项,然后从Advanced选项卡中选择Start Flash选项。有时,在插入USB驱动器的同时按下BIOS键将显示一个独特的菜单,允许您选择更新选项并按照屏幕上的说明进行操作。这在戴尔计算机上很常见。
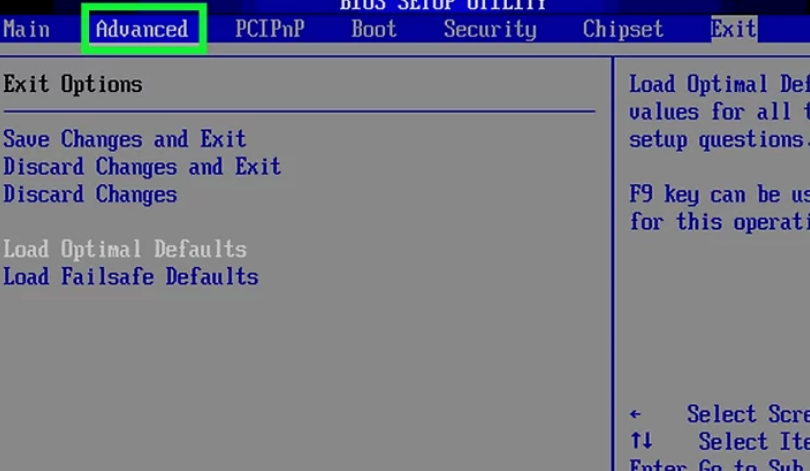
允许计算机的BIOS更新。此过程可能需要几分钟到一个多小时,具体取决于您的计算机和BIOS更新的深度。BIOS完成更新后,您的计算机应自行重启,但系统可能会提示您确认此决定。BIOS更新时,请勿关闭计算机。这样做可能会导致BIOS损坏,这意味着您的计算机将无法启动,完成BIOS安装或完全无法运行。
以上就是刷新bios的操作方法啦,希望能帮助到你们。




