
其实升级bios不想象中的那么的难,很简单的,使用bios升级工具就可以完成了,不信的可以看看这篇教程。这里就来说一下bios升级工具的使用教程。
1、首先要确定主板的厂家,找到官网,下载要刷的BIOS对应的版本文件。

2、用小镊子取下BIOS时,取下时必须断电。

3、这个玩意叫GZUT,作用是快速烧写,检测,各类BIOS芯片以及在线升级固件。


4、把刚才取下的BIOS芯片放上去,将卡座小把手拉下,轻松卡住芯片,注意芯片小圆点位置是朝着把手位置的,把芯片放上去,卡紧。

5、插入电脑,在电脑上打开操作界面,烧写器是独立驱动的,驱动只能在商家提供的网址上下载(不同烧写器都是不同驱动方式)

6、打开就可以看到主板用的BIOS芯片有多大,哪个厂家生产的,什么类型等,
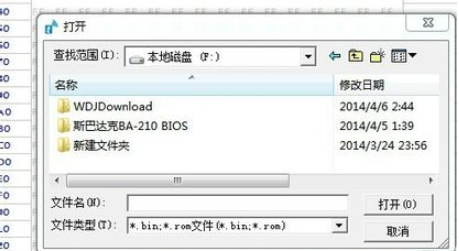
7、点击“浏览”找到BIOS文件存放的位置。
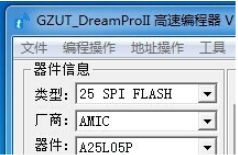
8、刷新前的编程页面状态
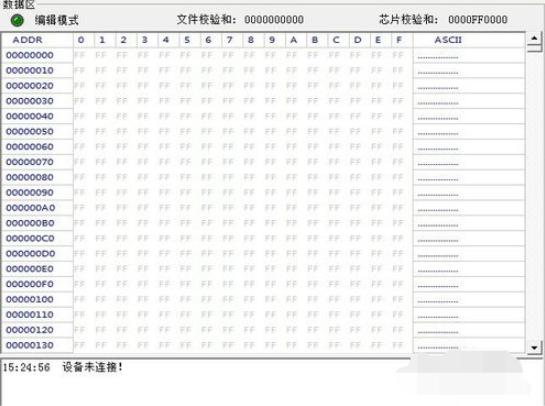
9、点击自动烧录,就把要写的BIOS文件写进芯片。刷新后的编程页面状态。
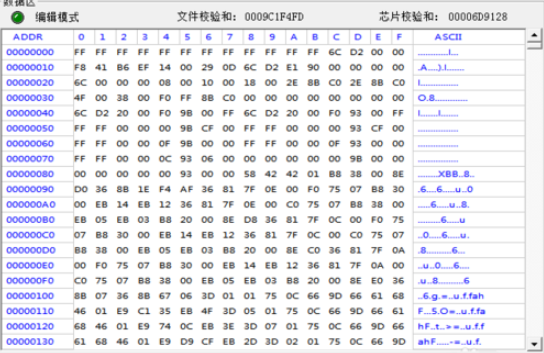
10、将BIOS芯片重新放回主板,装机,开机。(检测卡检测显示2A00,如果不成功显示0000,检测卡不会跳。)

以上就是bios升级软件的使用啦,希望能帮助到大家。




