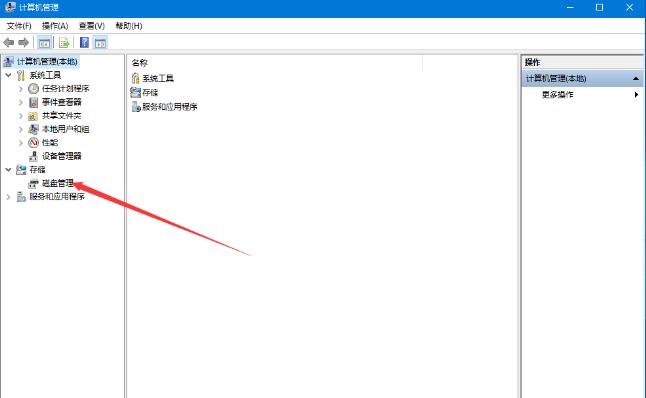
使用Win10系统的用户,在磁盘管理中,发现了一个未分配的磁盘,但是不知道怎么处理。下面跟着小编一起来学习学习这篇磁盘管理新建简单卷的方法吧,感兴趣的小伙伴快来看看。
工具/原料:
系统版本:windows10
品牌型号:东芝Toshiba
磁盘管理新建简单卷的方法:
1、桌面右键点击此电脑,在打开的菜单项中,选择管理;
2、计算机管理窗口中,点击左侧的磁盘管理器;
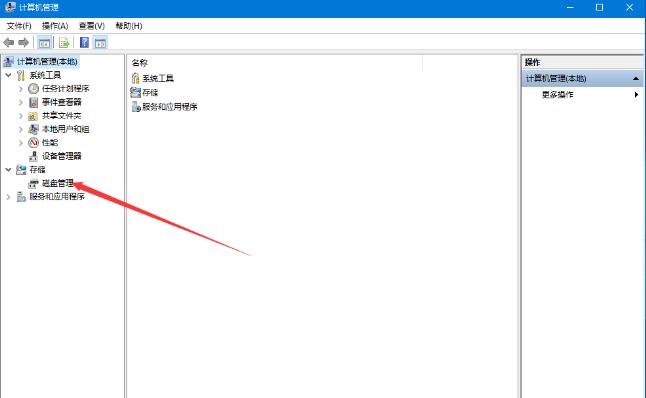
3、找到要进行分区的磁盘,并点击右键,在打开的菜单项中,选择压缩卷;
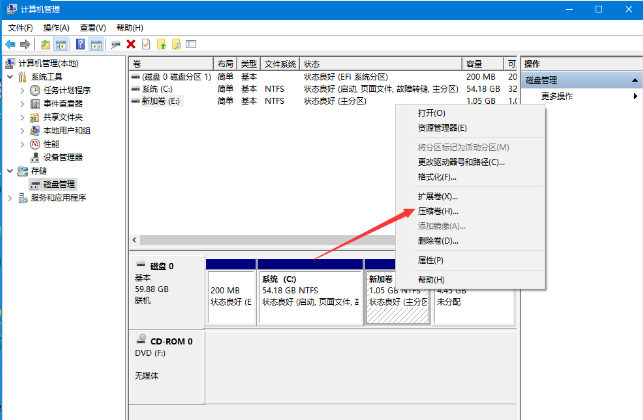
4、未分配的可用空间上点击右键,在打开的菜单项中,选择新建简单卷;
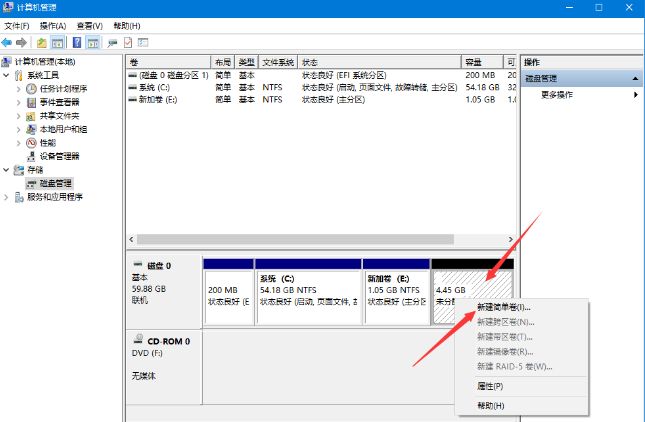
5、欢迎使用新建简单卷向导,点击下一步;
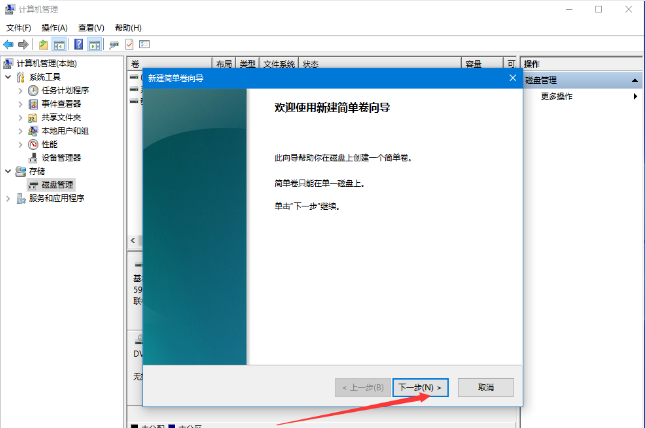
6、指定卷大小,选择介于最大和最小值的卷大小,设置卷的大小后,点击下一步;
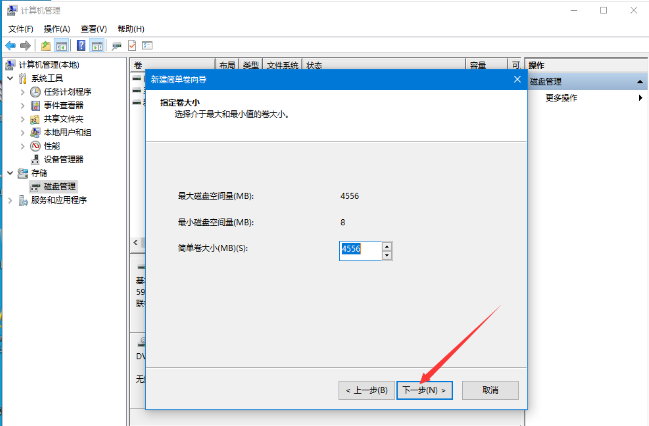
7、分配驱动器号和路径,为了便于访问,可以给磁盘分区分配驱动器号或驱动器路径。选择盘符后,点击下一步;
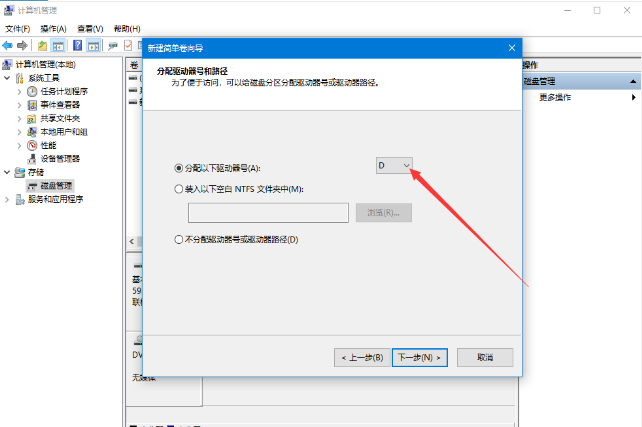
8、格式化分区,要在这个磁盘分区上储存数据,你必须先将其格式化。文件系统选择NTFS,点击下一步;
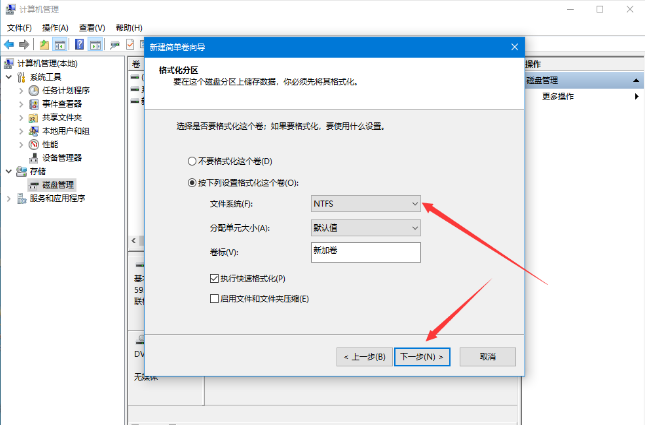
9、正在完成新建简单卷向导,点击完成即可;
提上就是磁盘管理新建简单卷的操作步骤啦,希望能帮助到大家。




