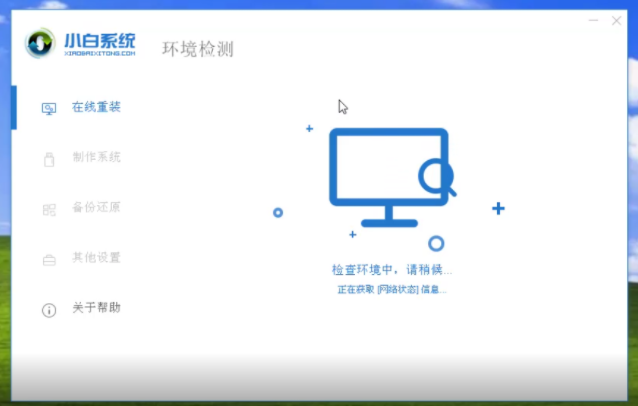
我们知道,目前win10系统是操作系统的主流,虽然现在使用xp系统的用户已经很少的,但是依然有部分朋友依然需要安装xp系统,那么怎么用u盘安装xp系统呢?针对这个问题,小编在文章中介绍u盘xp系统下载及u盘安装xp系统方法。
首先是u盘xp系统下载地址;
其次是u盘安装xp系统方法:
一、准备工具
1、一个U盘(尽量4G以上)
2、一台正常能上网的电脑
3、下载小白一键重装系统工具
二、安装教程
1、把U盘插到能正常上网的电脑上面;
2、双击打开小白一键重装系统工具,记得关闭电脑上面的杀毒软件哦;
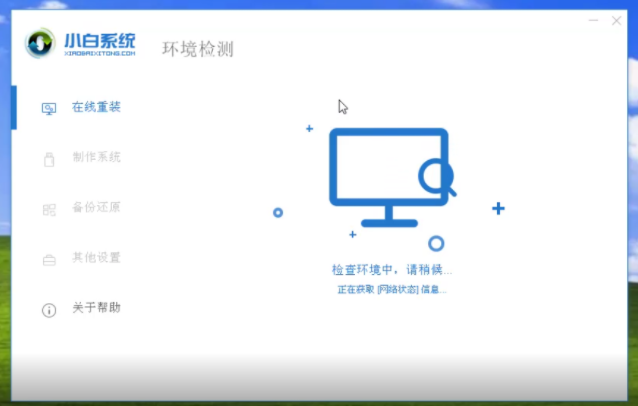
3、点击制作系统的选项,然后出现制作U盘的界面,我们点击 开始制作;
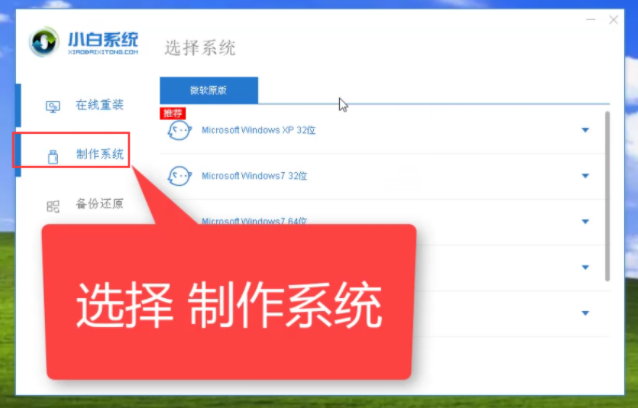
4、选择XP系统,然后点击 开始制作;
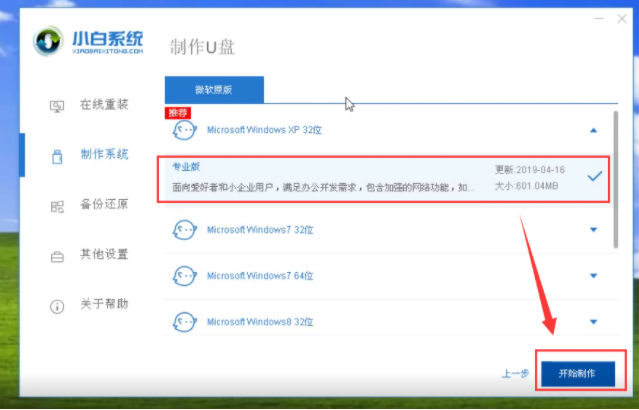
5、等待下载系统以及制作好工具,会提示 启动U盘制作成功的弹窗;
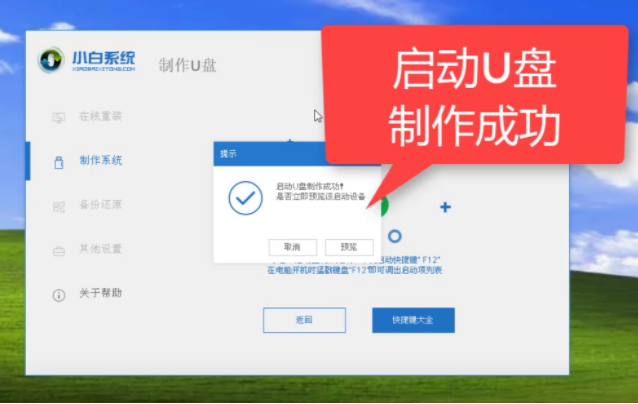
6、拔掉制作成功的U盘接着插到需要重装的XP系统的电脑上面,参考下面启动热键;
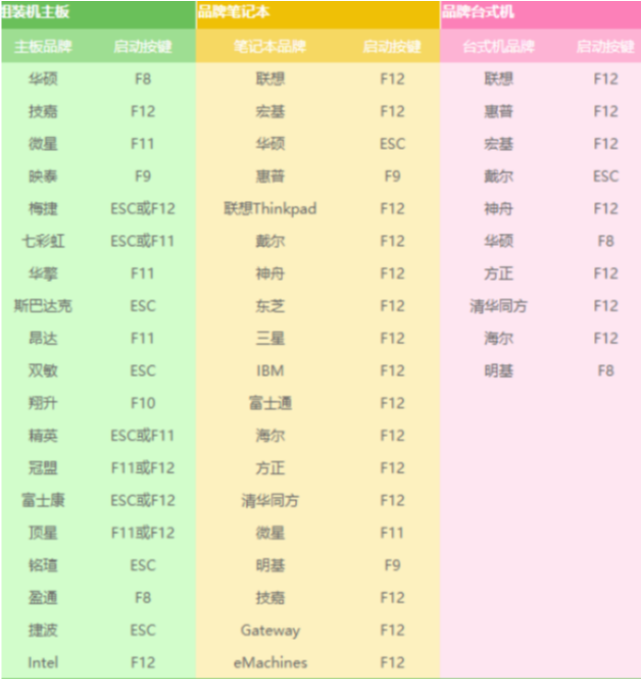
7、重启电脑,马上按启动热键(快速间断的按)F12;

8、接着出现启动菜单,选择USB字眼的选项,通过方向键上下移动,按回车键选择;
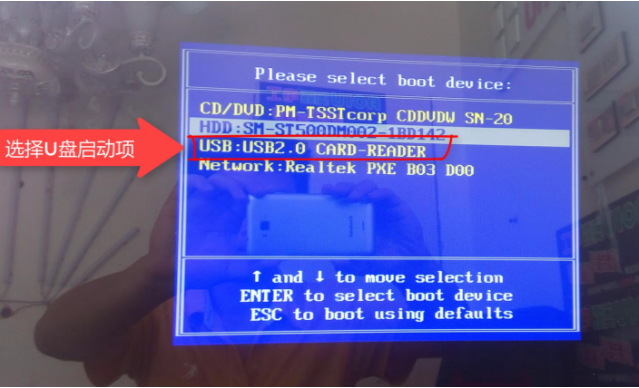
9、出现小白PE系统界面,我们选项第二项 启动win2003PE(老机器首先),如果进不去或者黑屏,请选择第二项;

10、进入到PE系统里面,在小白装机工具界面 选择XP系统,点击 安装;
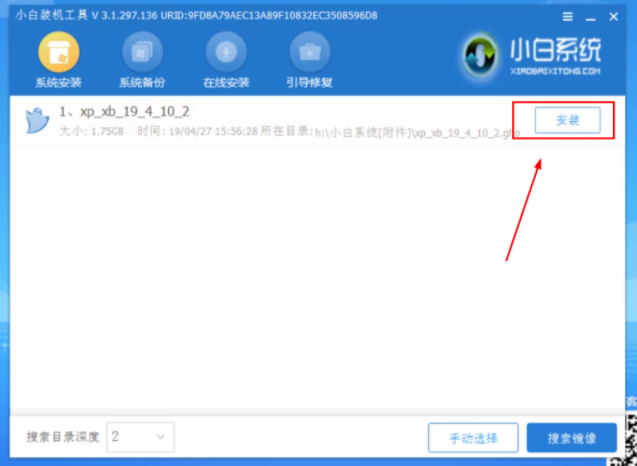
11、然后选择安装位置C盘,然后点击 开始安装;
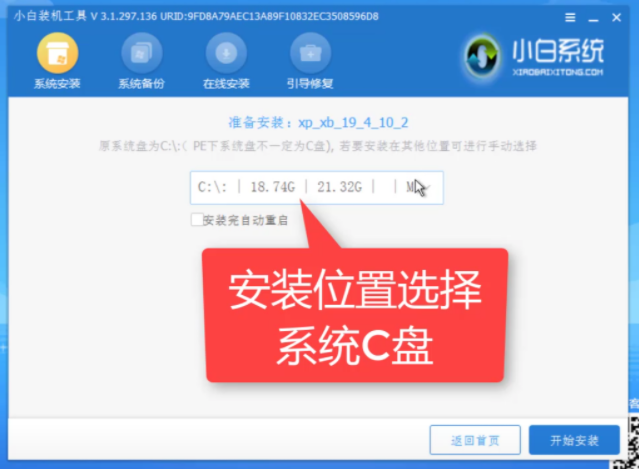
12、弹出的提示,我们选择 确定;
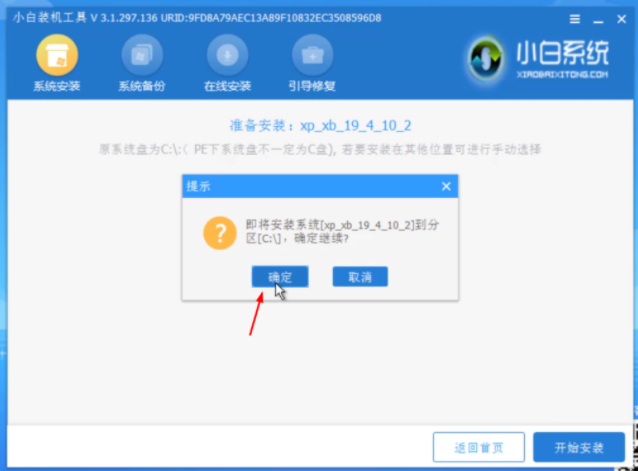
13、然后开始安装系统中,安装期间请勿操作电脑和拔插U盘;
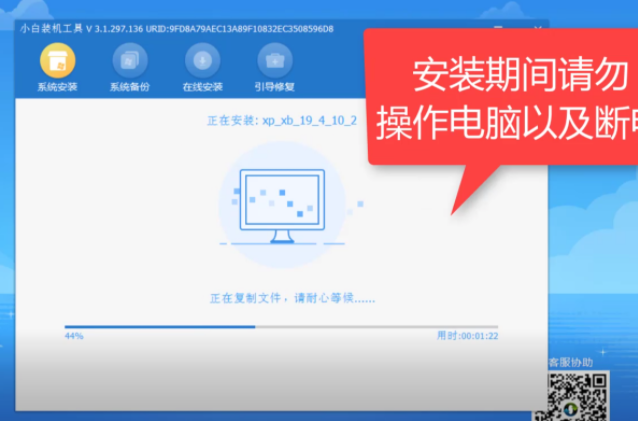
14、接着安装完成,拔掉U盘重启电脑,开始配置系统;
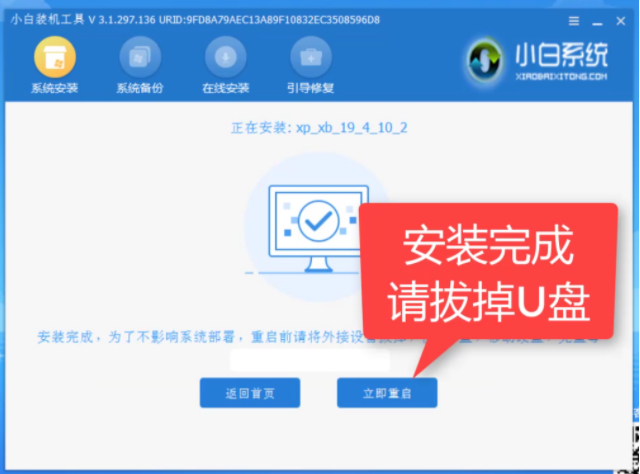
15、最好安装完成自动进入系统,接着可以正常使用;

以上就是小编带来的怎么用u盘安装xp系统下载的全部内容,希望可以提供帮助。




