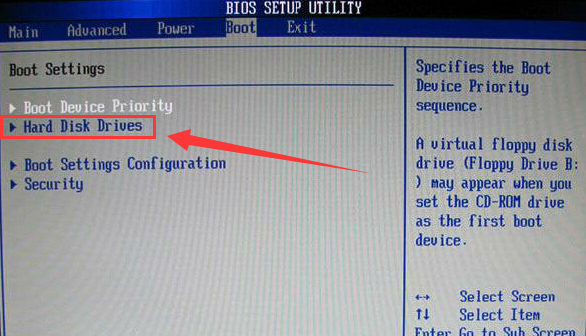
有部分装机的网友在预算不够的时候会选择经济实惠的铭瑄主板来组装台式电脑,因为铭瑄主板在中低端拥有大量的粉丝群体,那么用户在装好电脑后,如果想要使用U盘装系统,该如何设置BIOS呢?下面,小编给大家分享铭瑄主板bios设置u盘启动的操作经验。
铭瑄主板bios设置u盘启动方法如下:
1、打开电脑,在出现铭瑄主板logo开机画面时,按ESC键,进入铭瑄主板bios设置界面。
![1609829355828878.png )__`P{SDM1{JUYLNA7SIH]C.png](/d/file/jiaocheng/2021/02/a69d1759b21fe6c257dec16a4b1fe620.png)
2、接着使用左右方向键将光标移至“Boot”栏目,再使用上下方向键将光标移至“Hard Disk Drives”项,按回车键确认执行。

3、随后再使用上下方向键将光标移至“1st Drive”选项,按回车键打开启动选择界面小窗口,选择启动u盘项,按回车键确认选择,并按F10键保存退出并重启电脑。
![1609829370724052.png ZFX24K]EETI3SMD]~R@H(]V.png](/d/file/jiaocheng/2021/02/51d5a5ccbd1004964b666e013f5b8746.png)
4、通过上述bios设置,便可以在铭瑄主板组装电脑上使用u盘启动盘了。
那么以上就是铭瑄主板bios设置u盘启动方法的全部内容了,希望对你有所帮助!




