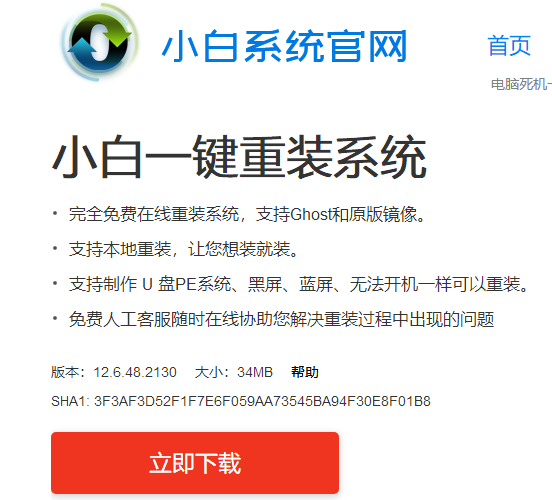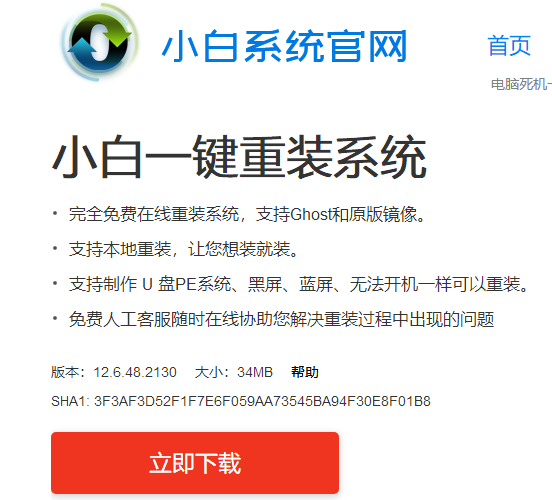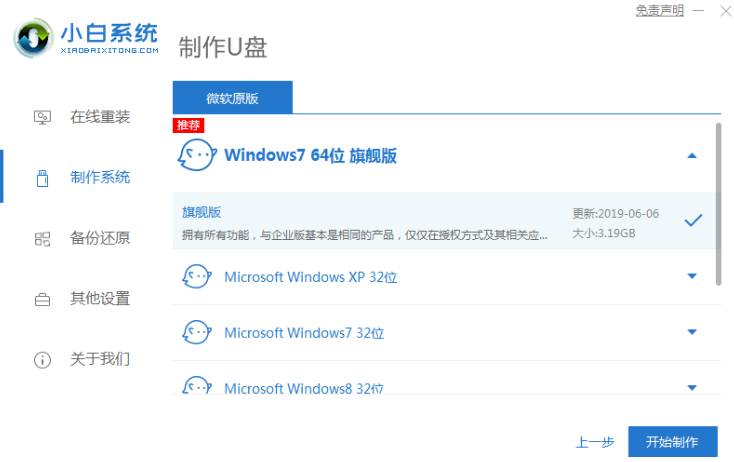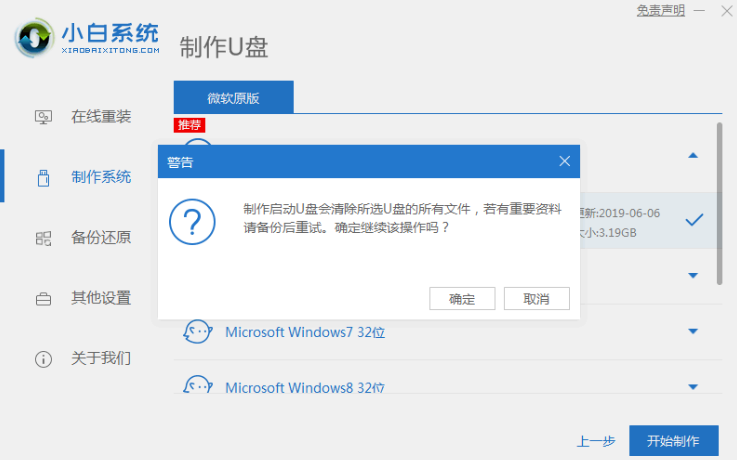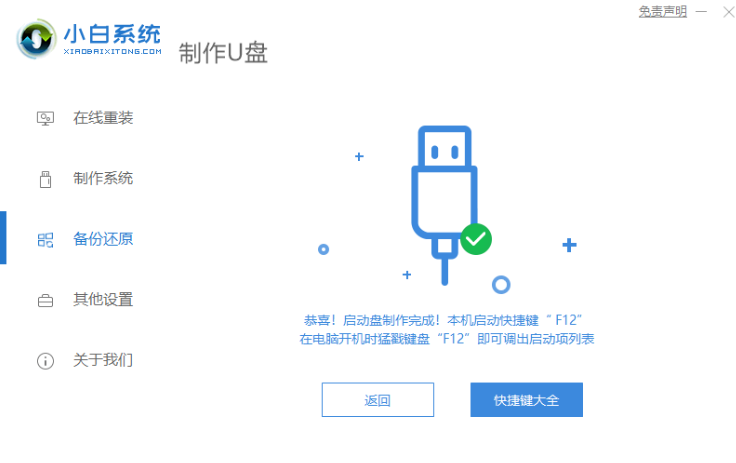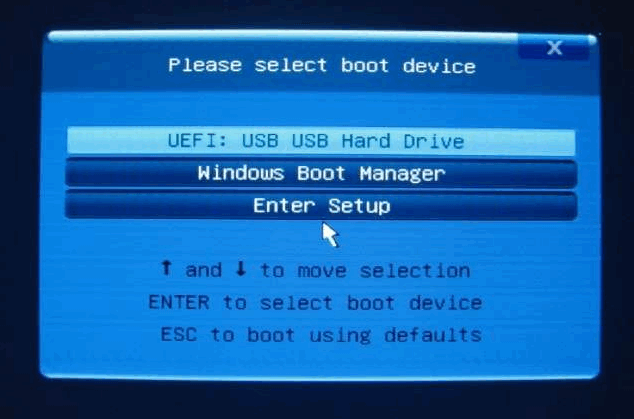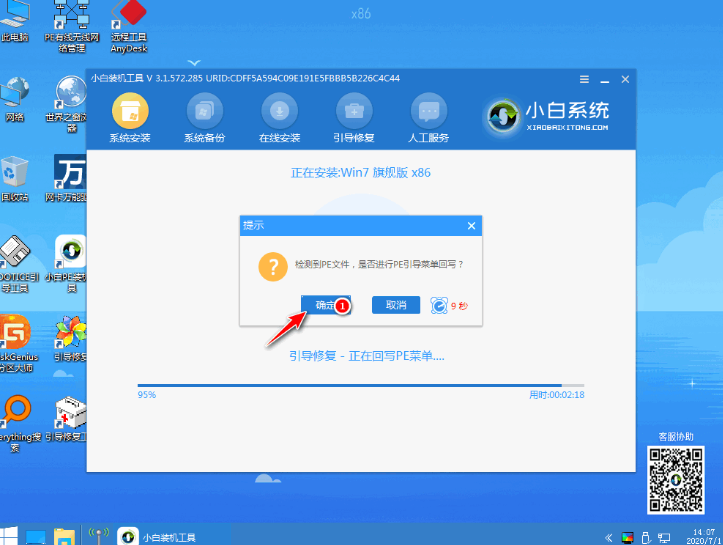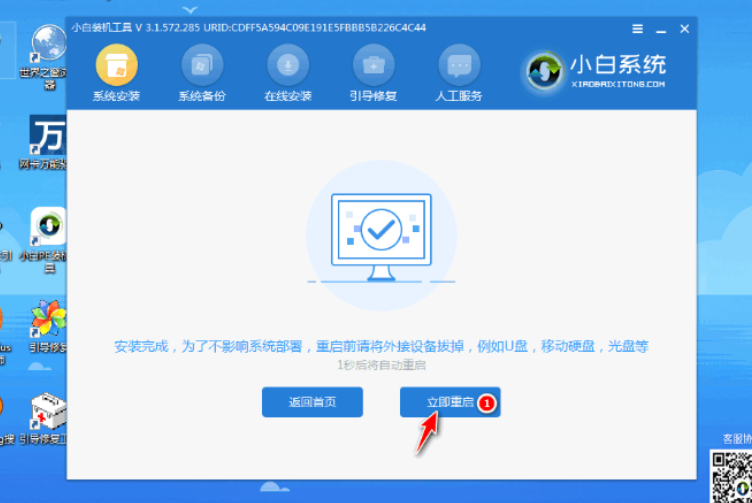Warning: Use of undefined constant title - assumed 'title' (this will throw an Error in a future version of PHP) in /data/www.zhuangjiba.com/web/e/data/tmp/tempnews8.php on line 170
一键u盘装系统怎么装
装机吧
Warning: Use of undefined constant newstime - assumed 'newstime' (this will throw an Error in a future version of PHP) in /data/www.zhuangjiba.com/web/e/data/tmp/tempnews8.php on line 171
2021年02月04日 08:54:01
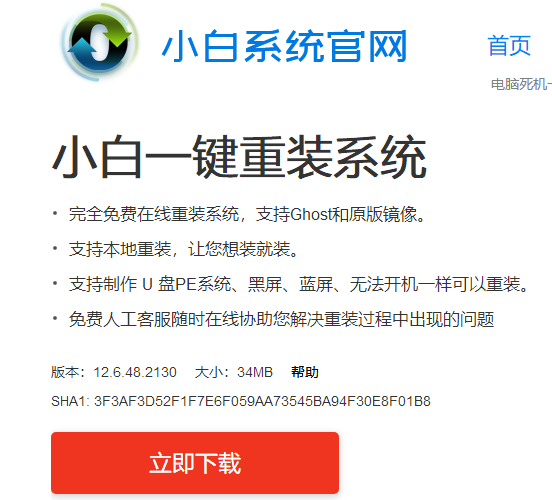
当我们遇到电脑无法开机的情况,最简单的方法就是用u盘来重装系统,那就有小伙伴要问小编了,用u盘装系统怎么装呢?今天小编就给大家带来了u盘装系统详细步骤。下面就让我们一起来看看吧。
u盘装系统详细步骤:
1.打开浏览器搜索并且下载小白一键重装系统。
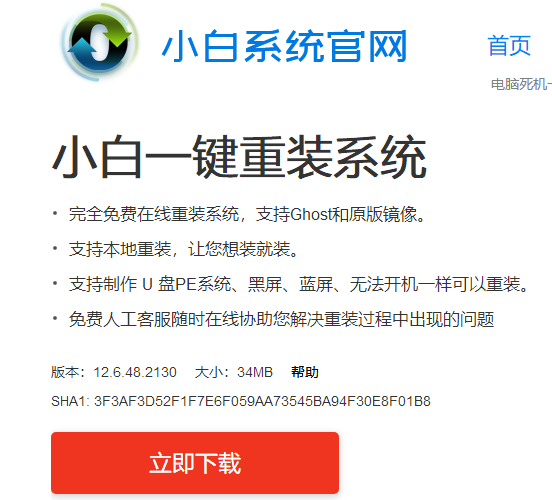
2.打开小白一键重装系统软件,点击制作系统,点击开始制作。
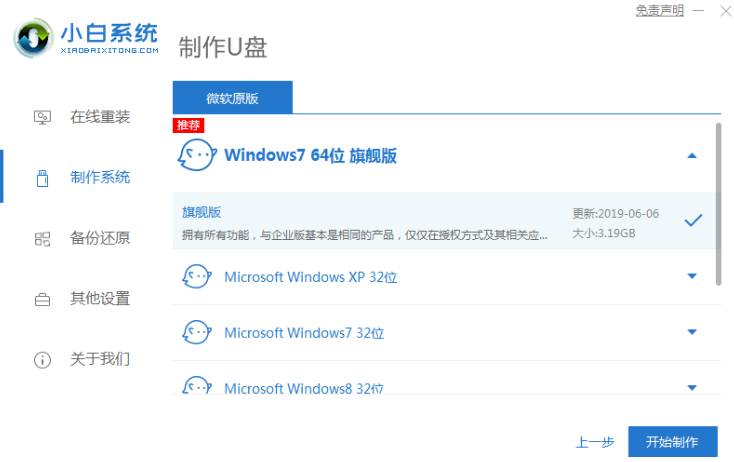
3.接下来会弹出一个窗口,点击确定。
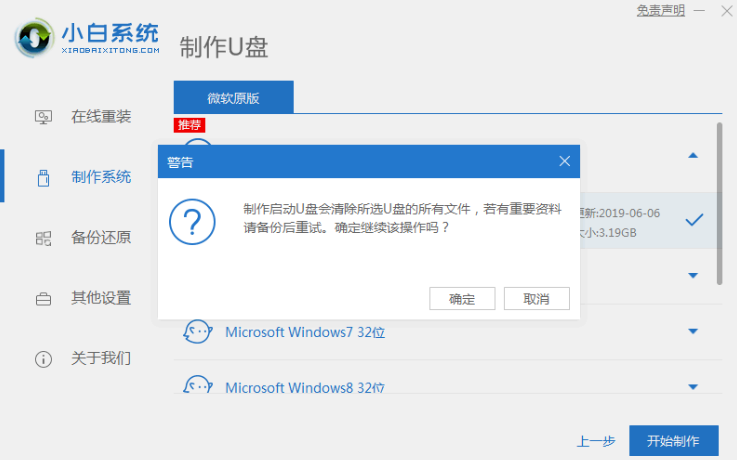
4.安装之后我们便重启这台电脑。
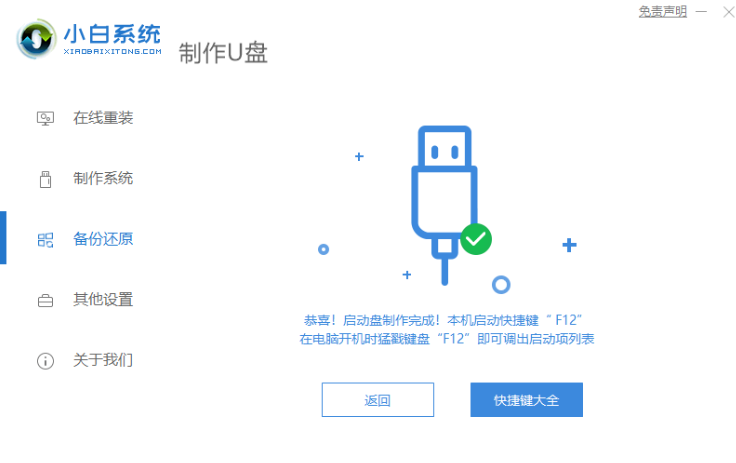
5.重启电脑并且插上U盘,开机快速按 F12,在引导菜单中选择 U 盘,进入pe系统继续安装。
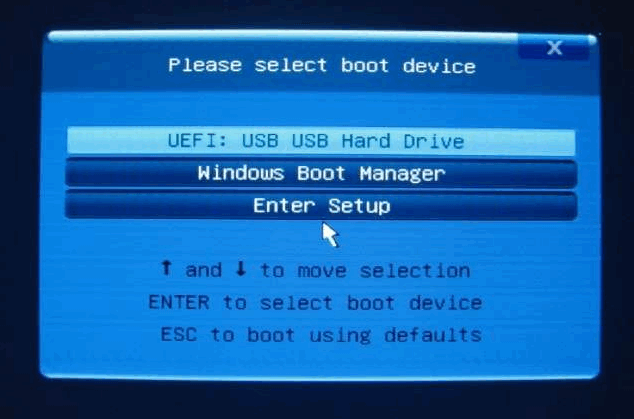
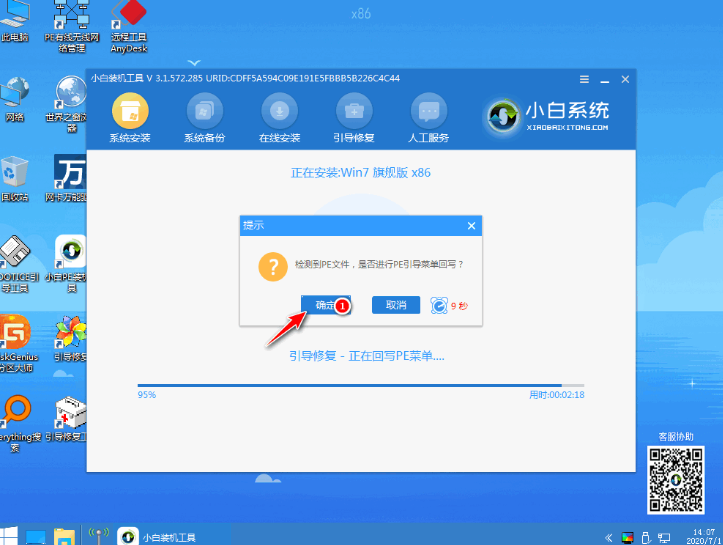
6.安装完成后点击立即重启。
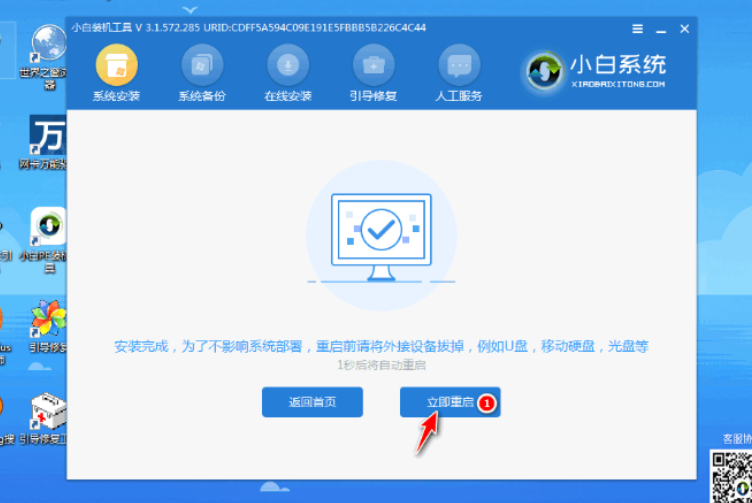
7.等待安装完成就能看到我们的系统以及安装好啦!

以上就是u盘装系统详细步骤啦!快分享给有需要的小伙伴吧。