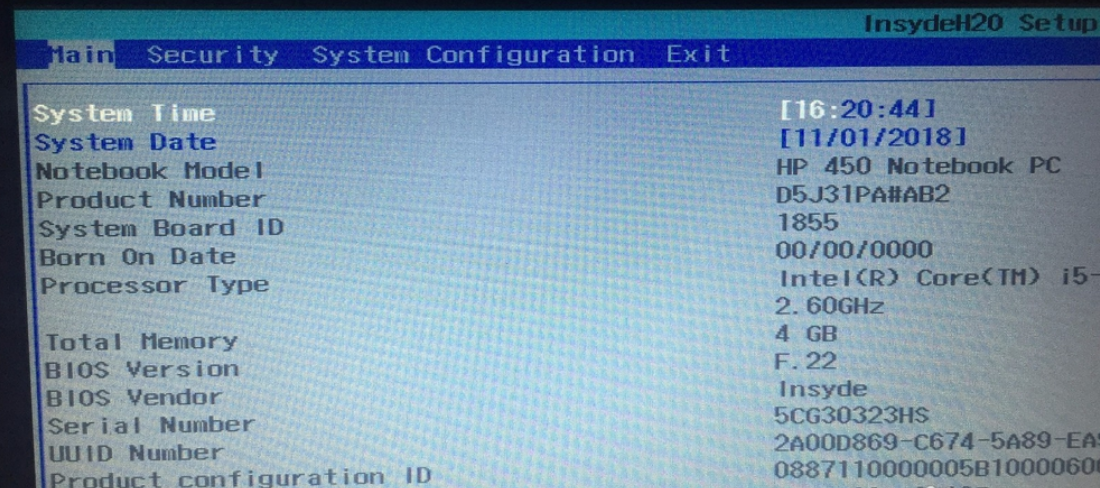
电脑怎么设置U盘启动?我们知道U盘是装系统最常用的工具,要使用U盘装系统之前,我们需要设置电脑从U盘启动,大部分电脑都支持通过启动快捷键选择U盘启动,少数机型则需要进bios设置U盘启动,接下来就跟着小编一起来看看吧。
1、首先准备好一个U盘,而且已经做过U盘系统,然后就是准备好笔记本了,笔记本随意,
2、接着将U盘插入笔记本的usb接口上,然后将笔记本关机,这样便于下面的操作。
3、接着启动笔记本的电源键,在启动的同时要按键盘上f系列,一般进入到bios设置按F2即可,有的笔记本是不同的,具体百度查看一下自己的笔记本进入bios按f几。
4、接着就会进入到bios的主界面,在最上边一排是菜单选项,这里选择system configuration选项,如图所示:
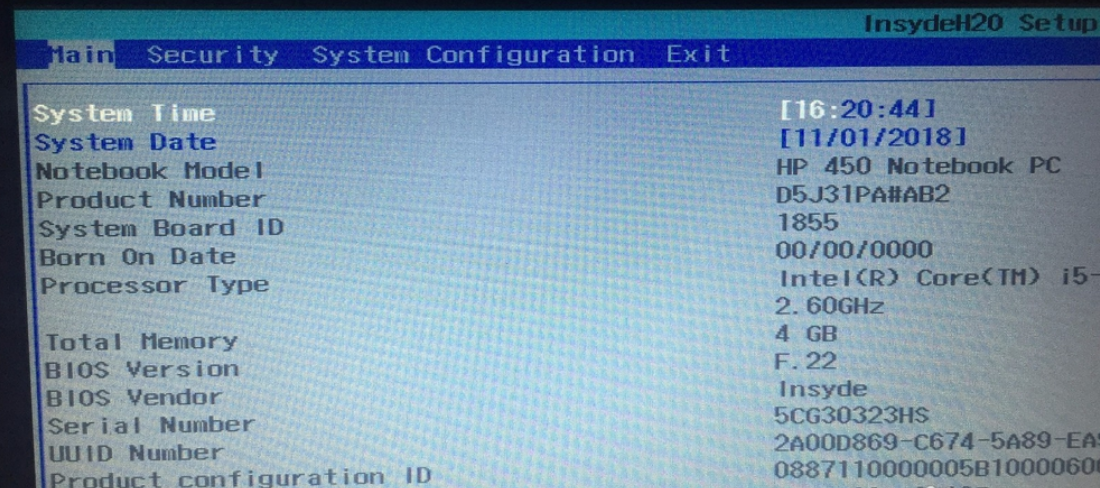
5、接着在该选项下边找到boot options选项,这也就是引导的选项,很多朋友会问我没有以上的选项该怎么办,这里就教一下大家,其他选项不用管,直接找带有boot名称的选项即可。
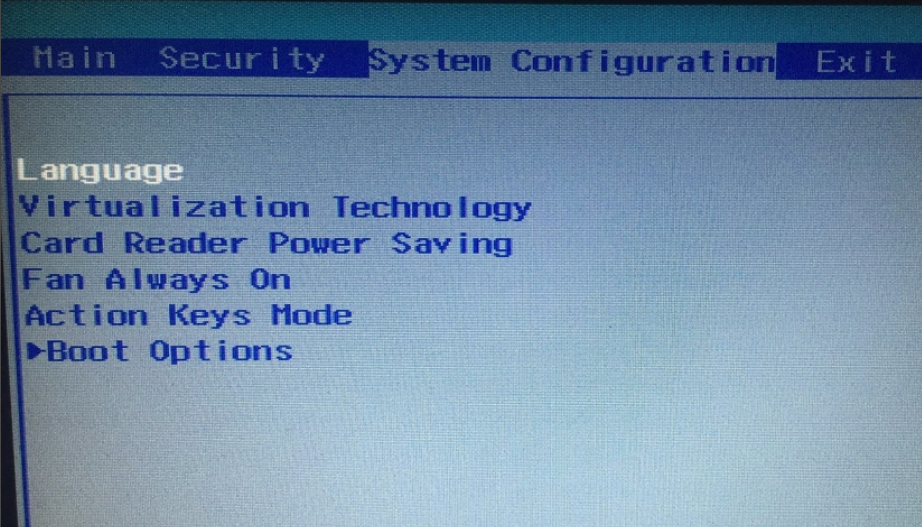
6、点击进入到boot选项的下边,这里的选项都是关于引导启动的选项,直接找到下边的boot order选项,这里就是设置启动的顺序,在选项中就可以看到你的U盘名称的选项。
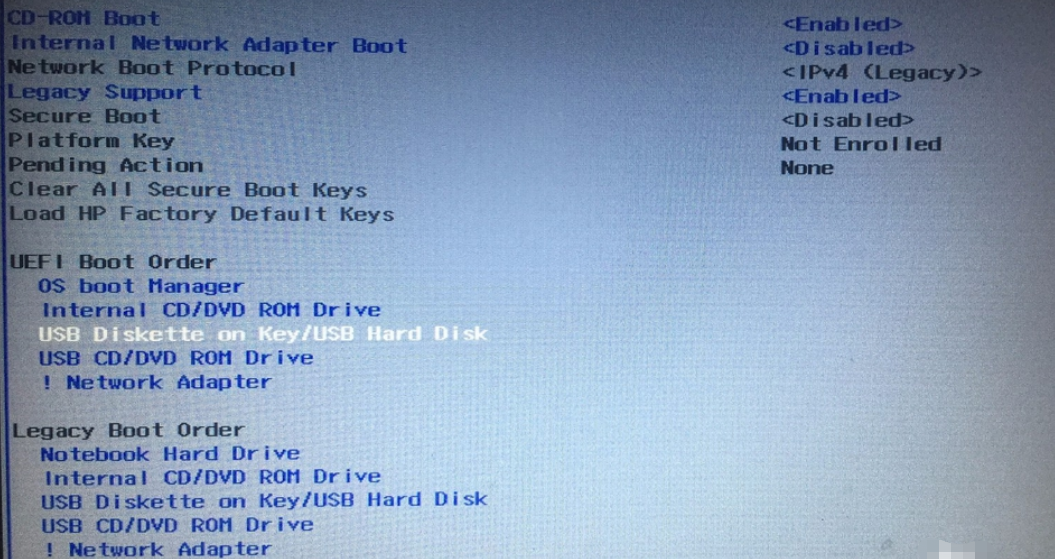
7、如果要设置第一启动,就需要将u盘调整到第一行,这里按f5或f6来调整上下的操作,如果调整到第一行的U盘选项。
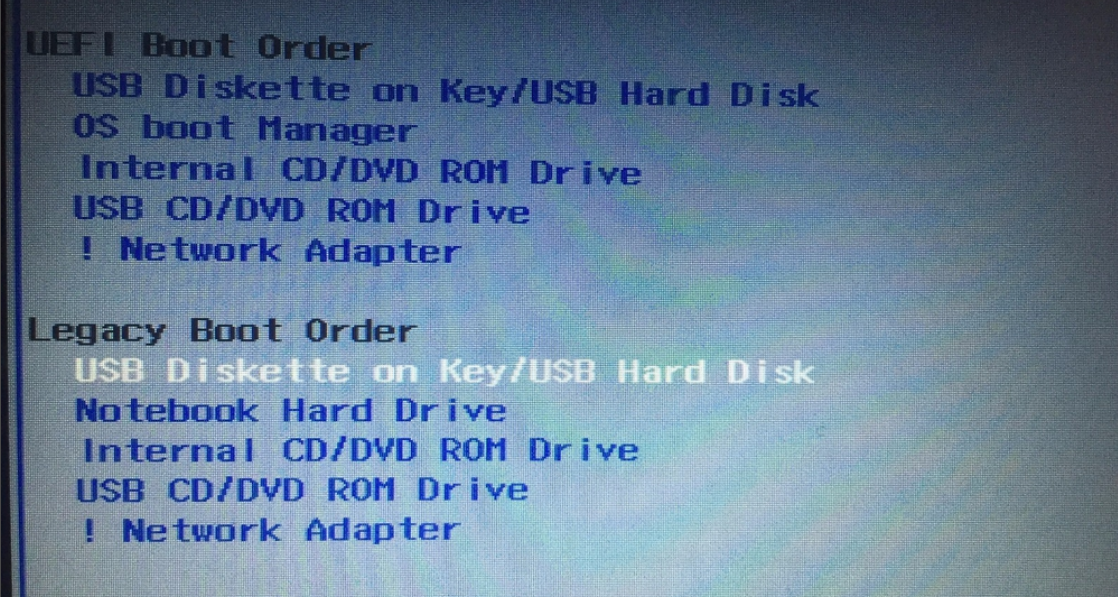
8、设置好后按一下f10,这个就是保存并退出的快捷键,在弹出的小窗口选项yes就可以了,接着电脑就会重启。
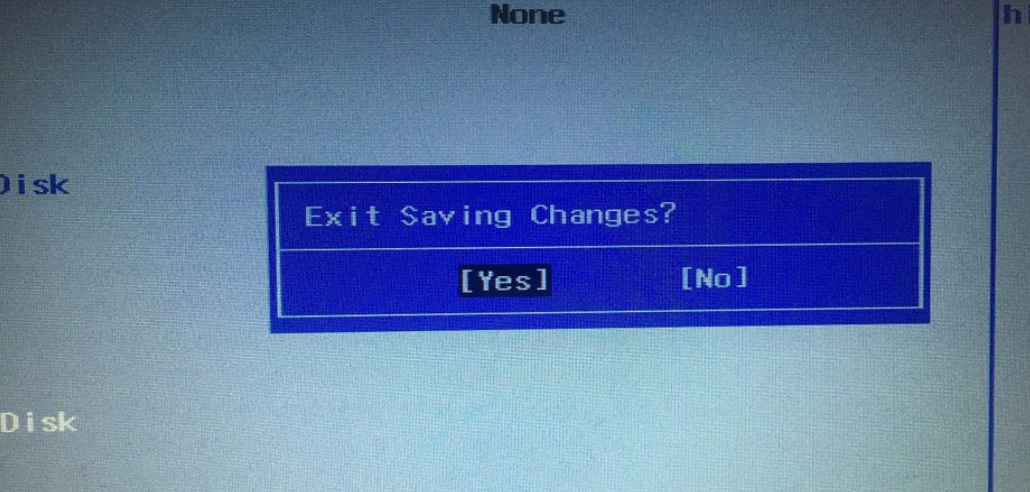
、
9、重新启动后,电脑就会从U盘启动,由于U盘系统不一样,显示的画面也是不一样的,接下来按照自己的操作方法操作就可以了,这里首先要保证的就是能从u盘启动。
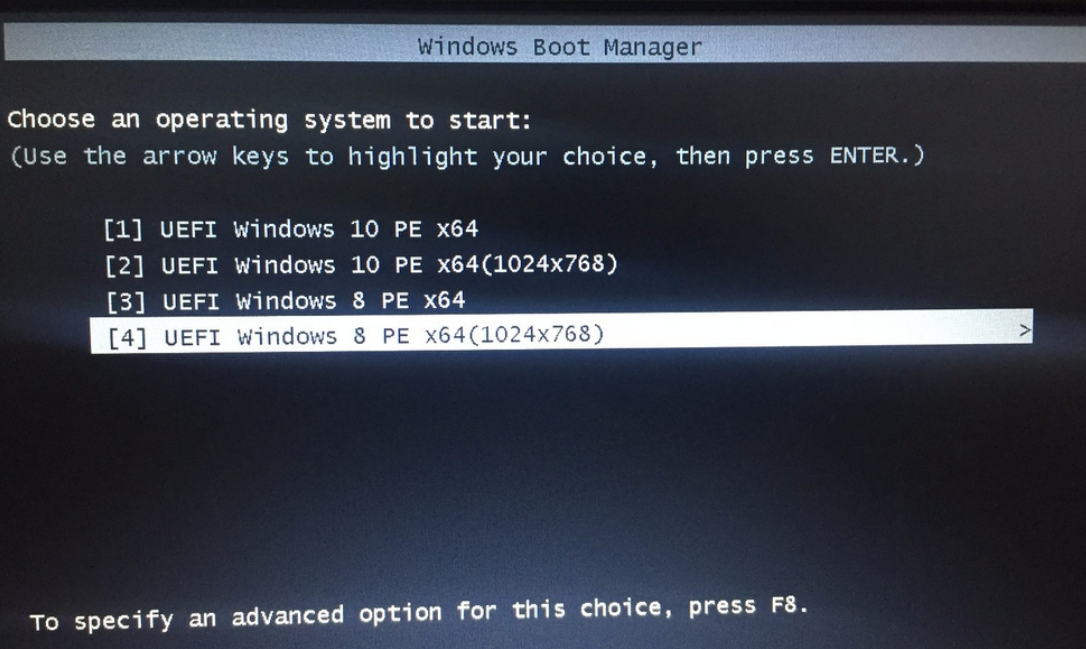
最后电脑就会通过U盘启动啦,以上就是笔记本设置U盘启动的操作方法了,希望能帮助到你们。




