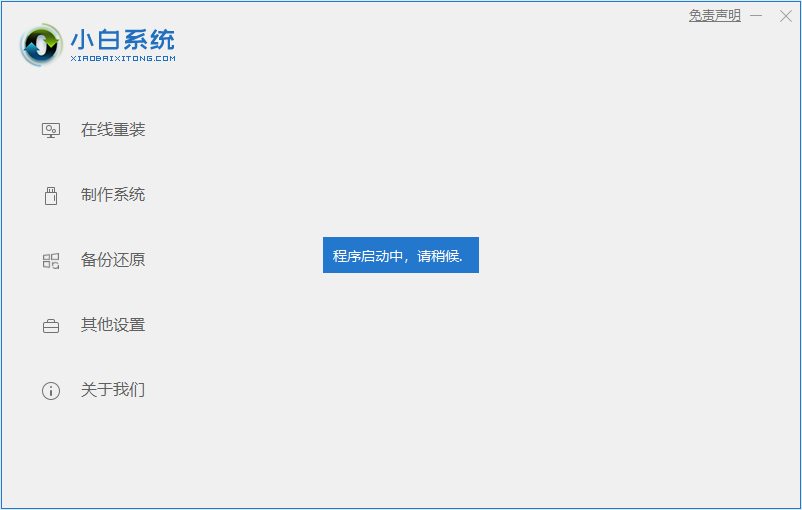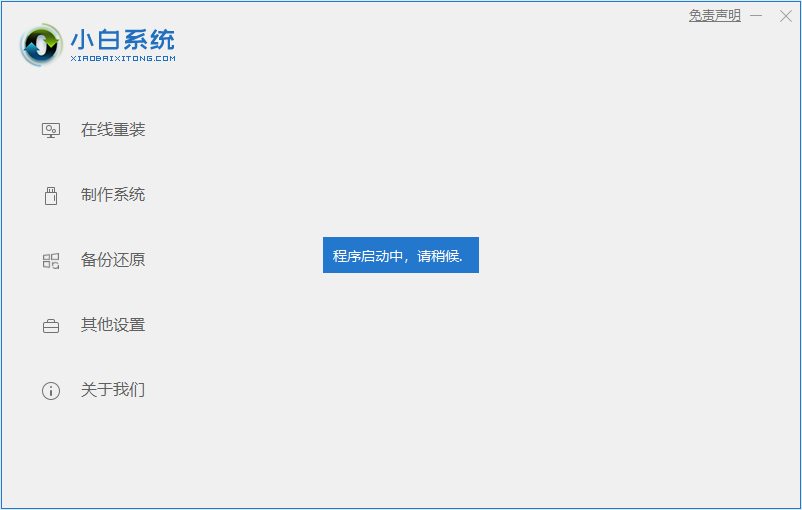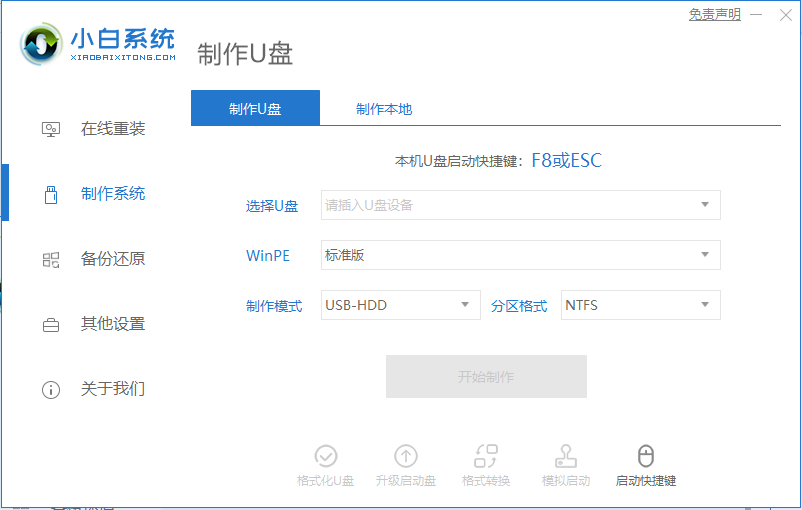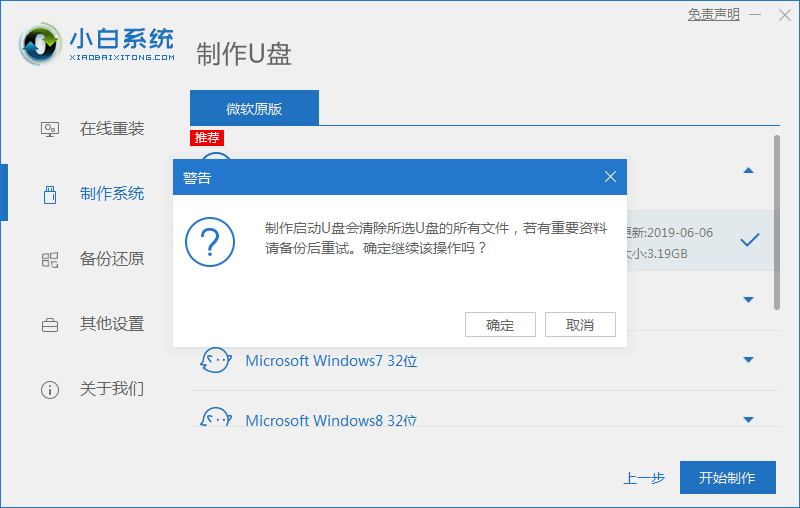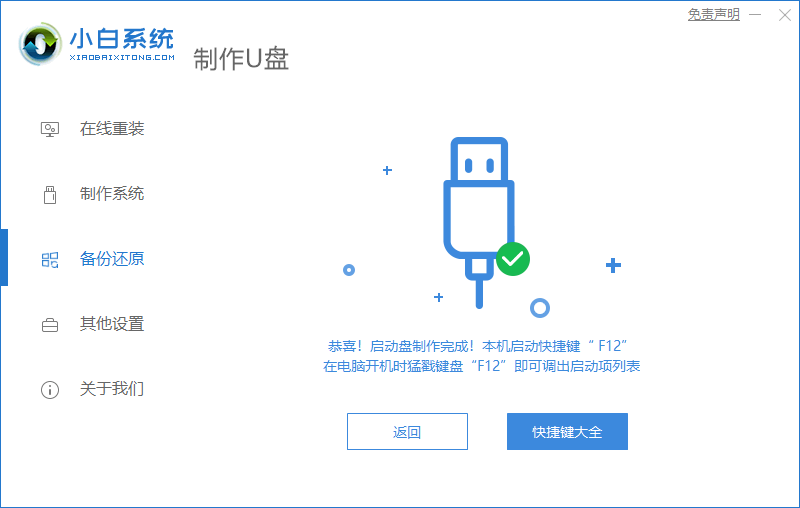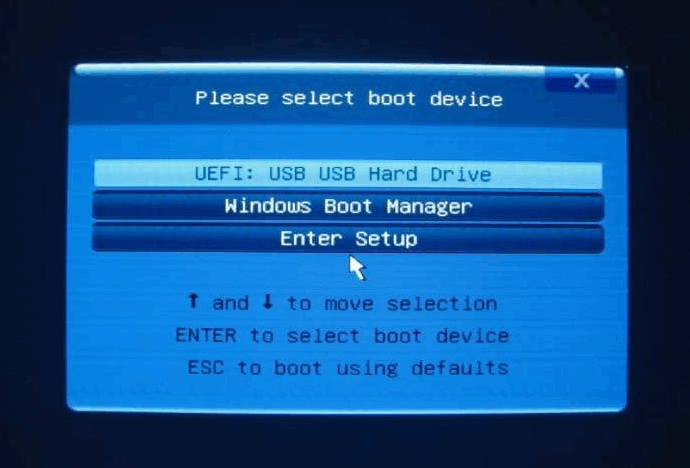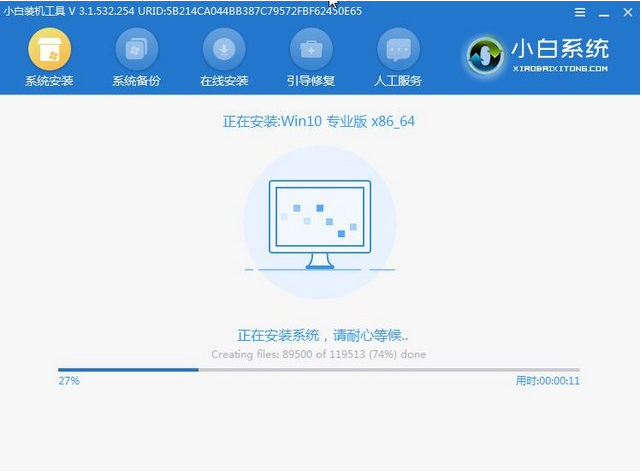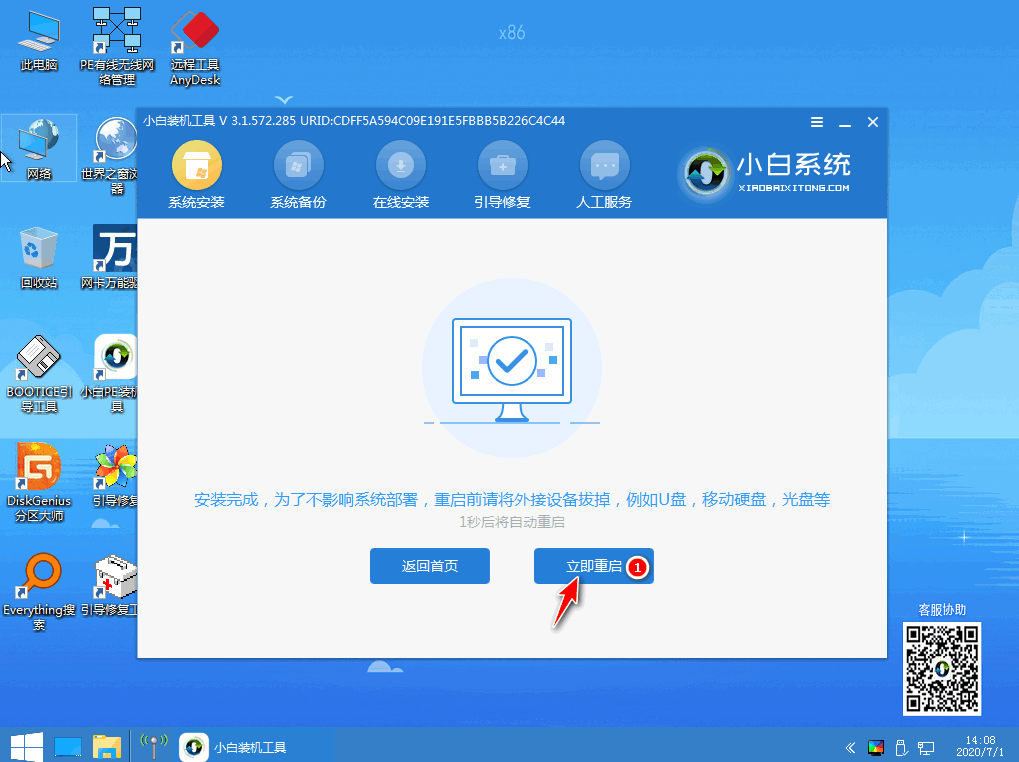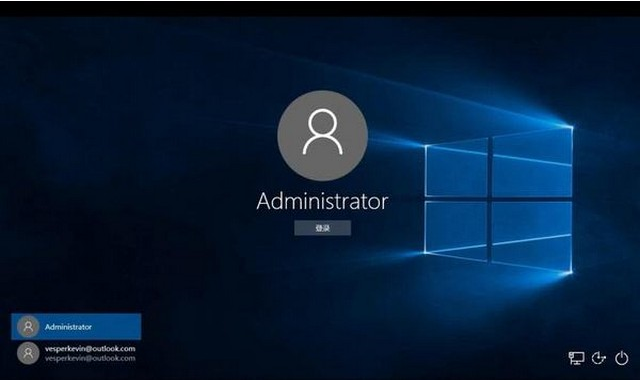Warning: Use of undefined constant title - assumed 'title' (this will throw an Error in a future version of PHP) in /data/www.zhuangjiba.com/web/e/data/tmp/tempnews8.php on line 170
怎样用U盘安装系统
装机吧
Warning: Use of undefined constant newstime - assumed 'newstime' (this will throw an Error in a future version of PHP) in /data/www.zhuangjiba.com/web/e/data/tmp/tempnews8.php on line 171
2021年01月31日 08:26:00
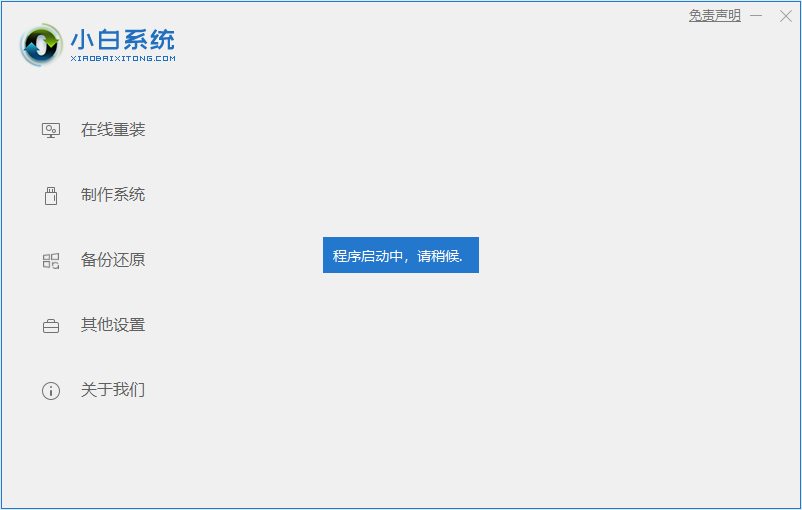
U盘如何安装系统呢?有了小白重装系统工具,装系统是真的超级简单,像小编这样的小菜鸟都可以自己动手安装系统了。接下来,我就将U盘装系统的小经验分享给大家,一起来了解一下吧
1、电脑下载小白系统重装工具,打开界面如下图。
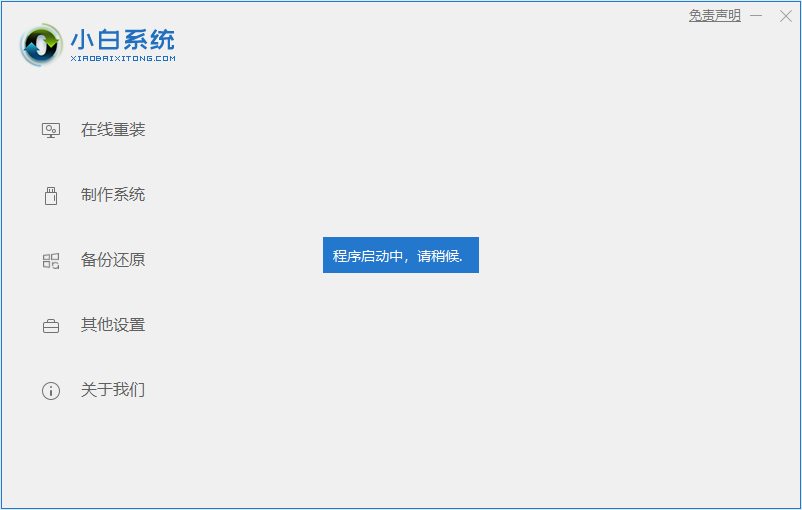
2、接下来我们打开之后找到制作系统的制作U盘选项,系统会自动给出适合安装的版本,我们点击开始制作就好了。
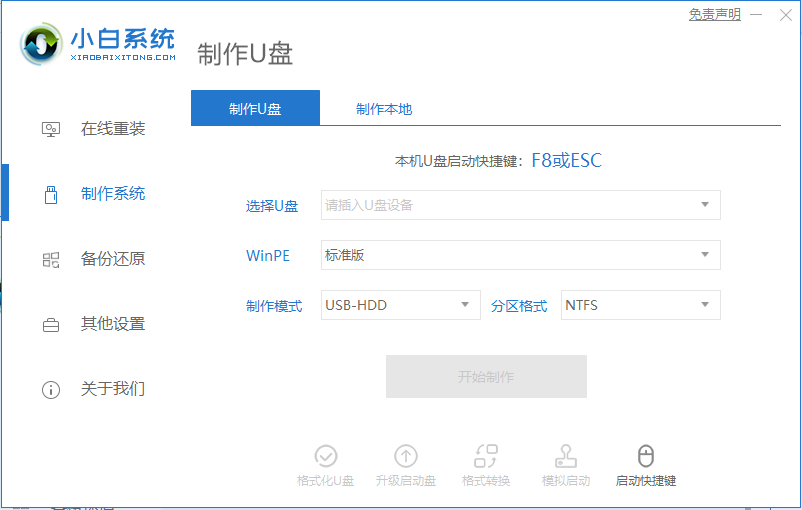
3、用U盘制作系统会将U盘的文件清空,如有重要文件请提前备份。
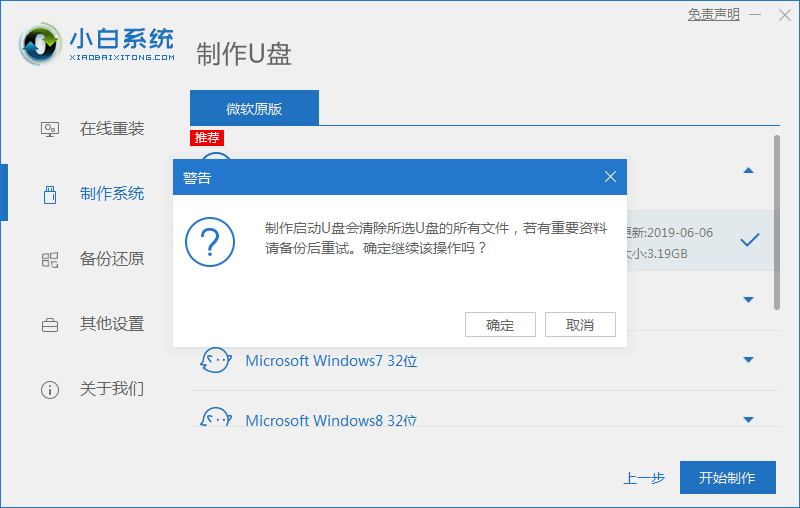
4、安装完后成之后重启电脑。
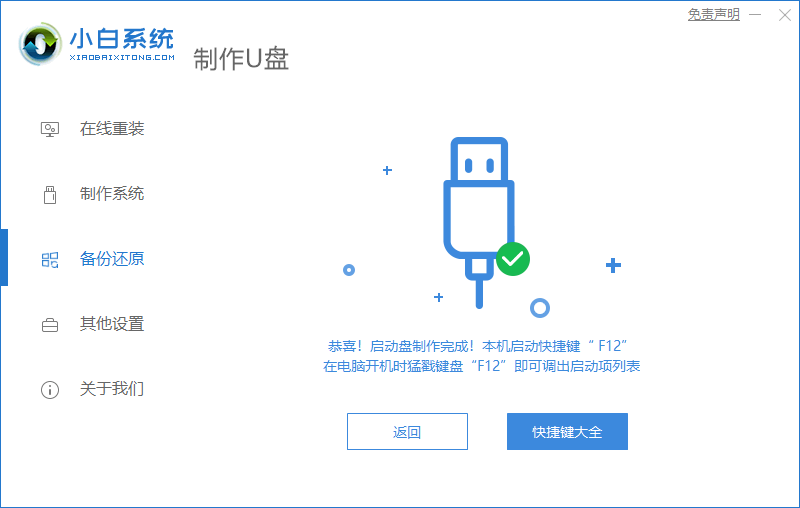
5、插上U盘开机,快速F12,在引导菜单中选择U盘,我们需要返回主页面继续安装。
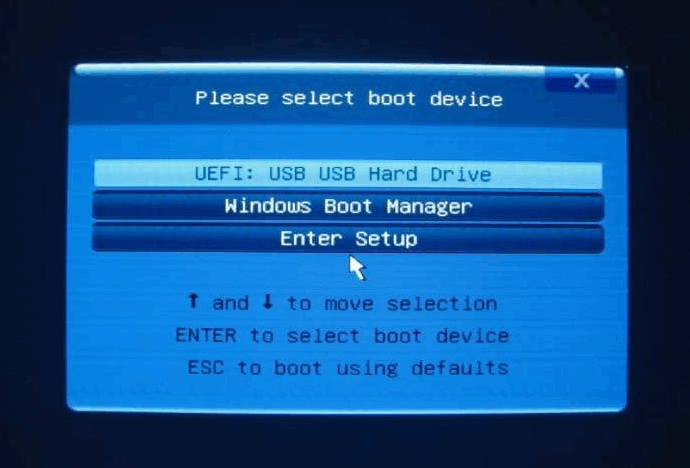
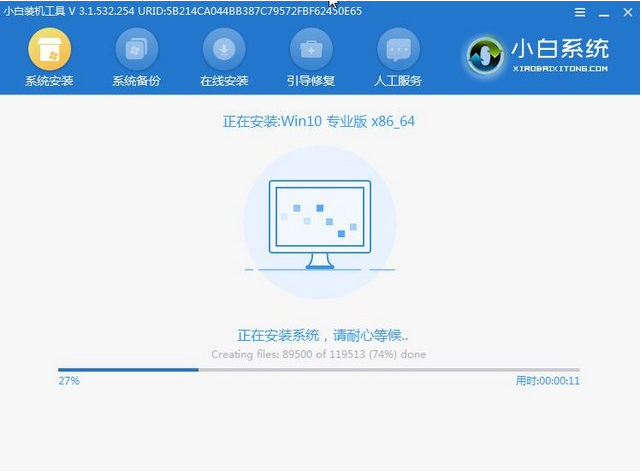
6、安装完成之后再次重启电脑。
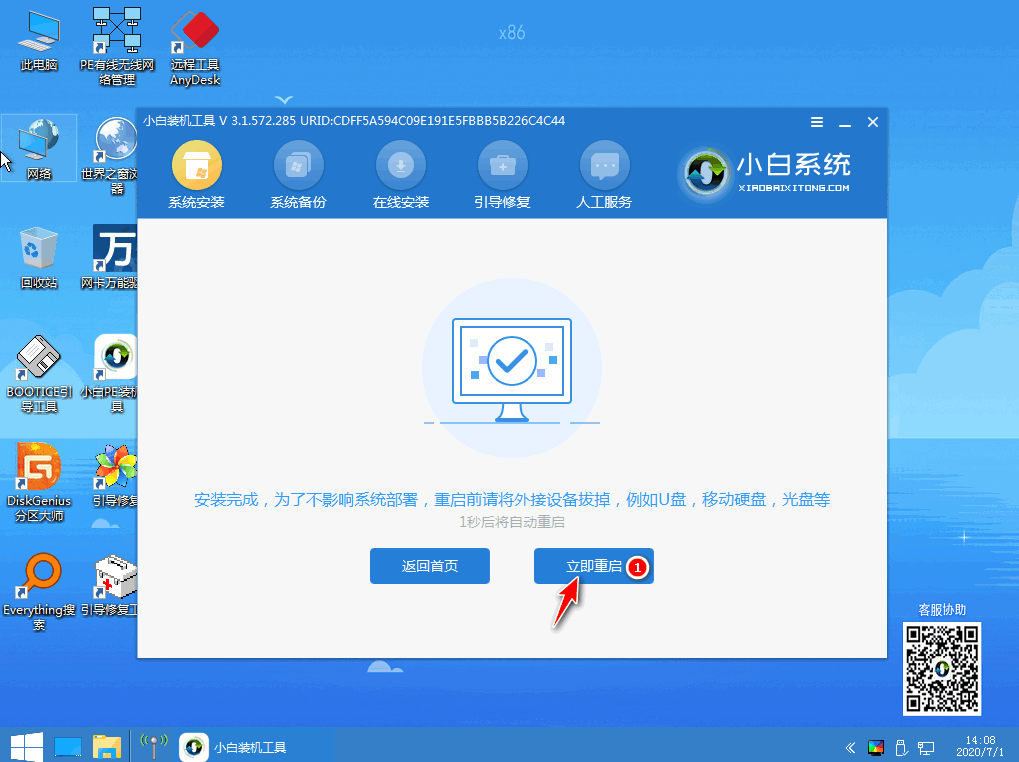
7、重启完电脑之后我们就可以进入到我们新下载好的系统里去啦。
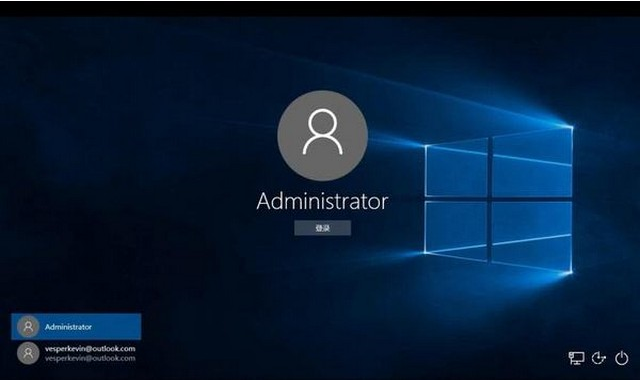
上面的教程就是使用U盘装系统的教程啦,大家感兴趣的话可以点击进来好好学习一下哦。