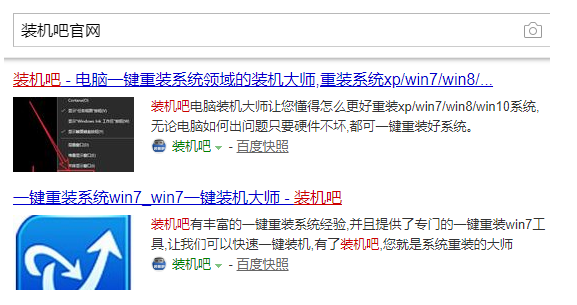
装机吧u盘装系统教程,现在很多朋友都会使用一键重装系统工具进行重装系统,但是当电脑进不了系统的情况下还是需要用U盘方法的,接下来小编给大家介绍一下U盘装xp系统的方法吧。
1、首先在百度搜索装机吧官网进入官方网站下载装机吧软件。
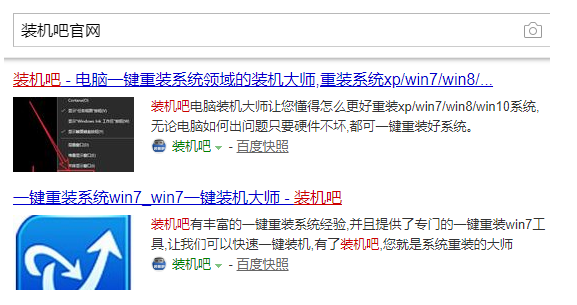
2、关闭电脑的杀毒软件之后点击打开装机吧软件,然后插入U盘,选择制作系统,点击开始制作。
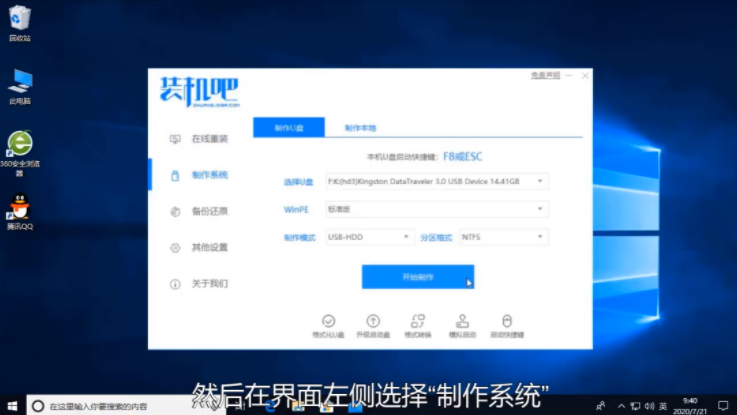
3、选择自己需要重装的系统,然后点击开始制作,之后等待制作完成。

4、重启电脑,电脑开机的时候按下U盘启动快捷键,如下图F12。

5、在这里选择U盘启动项,然后按下回车键。
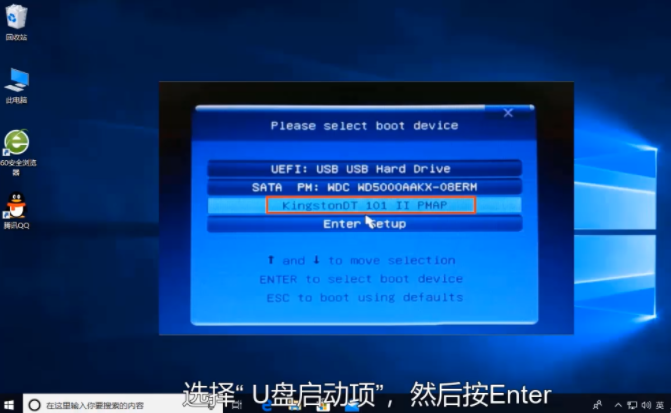
6、PE界面选择启动win10PE。
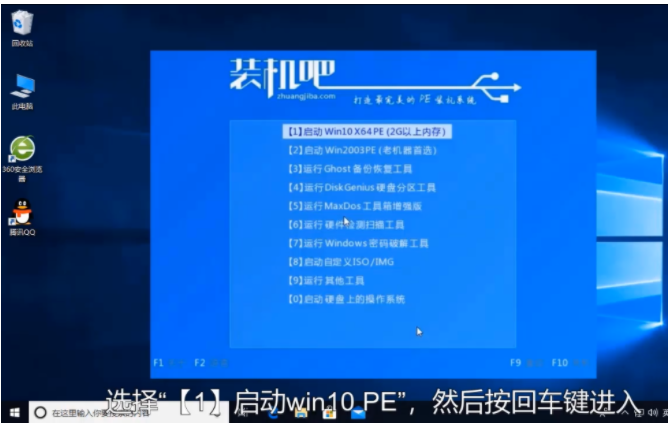
7、进入PE后打开装机工具,然后选择你需要的系统点击安装,之后的步骤都是自动进行的,耐心等待安装完成即可。
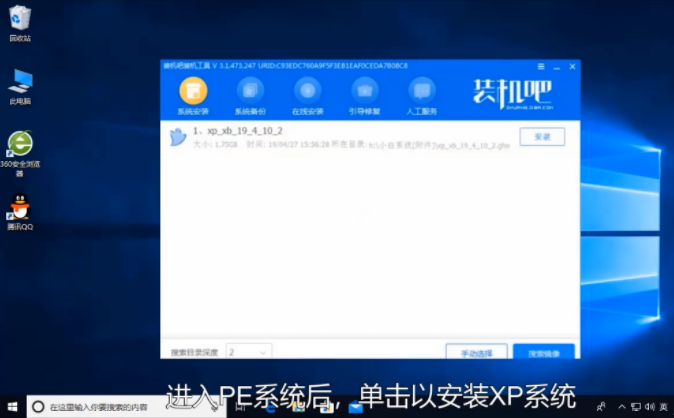
那么以上就是装机吧u盘装系统教程的全部内容了,希望对你有所帮助!




