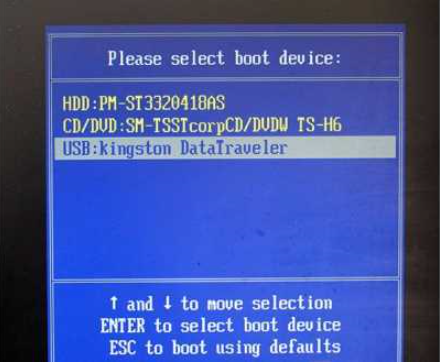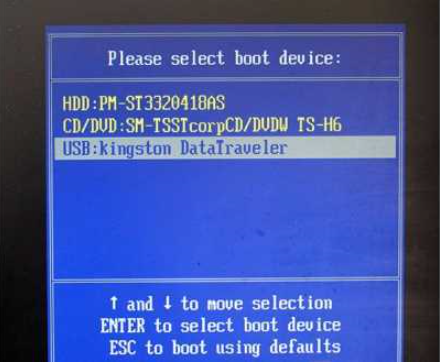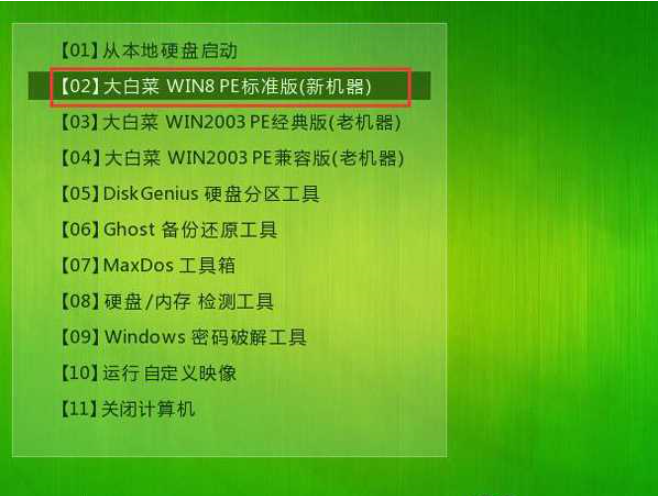Warning: Use of undefined constant title - assumed 'title' (this will throw an Error in a future version of PHP) in /data/www.zhuangjiba.com/web/e/data/tmp/tempnews8.php on line 170
U盘怎么进入pe系统
装机吧
Warning: Use of undefined constant newstime - assumed 'newstime' (this will throw an Error in a future version of PHP) in /data/www.zhuangjiba.com/web/e/data/tmp/tempnews8.php on line 171
2021年01月22日 07:58:00
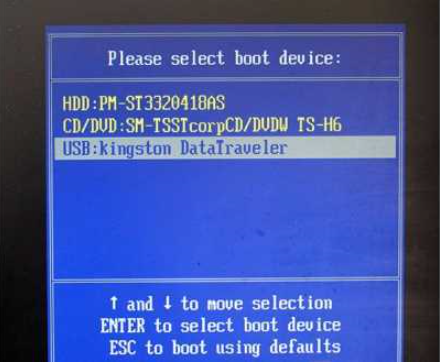
在电脑出现问题或是需要进行一些资料备份的时候我们大多需要进入PE系统进行维护,或是硬盘分区,重装等等,那么电脑怎么进PE系统呢,下面小编和大家分享下具体进PE系统教程。
操作步骤:
1、首先制作好U盘启动盘;
2、把U盘插入电脑,然后开机设置U盘启动:不同的电脑设置U盘启动的方法也不会完全一样,不过一般都会类似,新款的电脑都会有开机快捷键(如F12 F11 F9
F2 ESC 等)调出启动项选择界面!如下图:
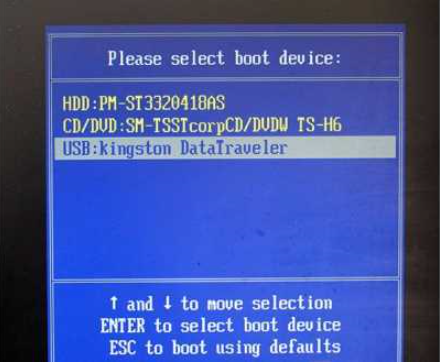
以上图的USB开头的就是U盘了~上下键选择,回车进入;或者 电脑启动时按“del”或“F8”键进入BIOS设置具体设置请参阅设置U盘启动教程;
3、出现U盘启动界面后选择 WIN8PE进入,(版本低的WINPE可能会无法识别硬盘);
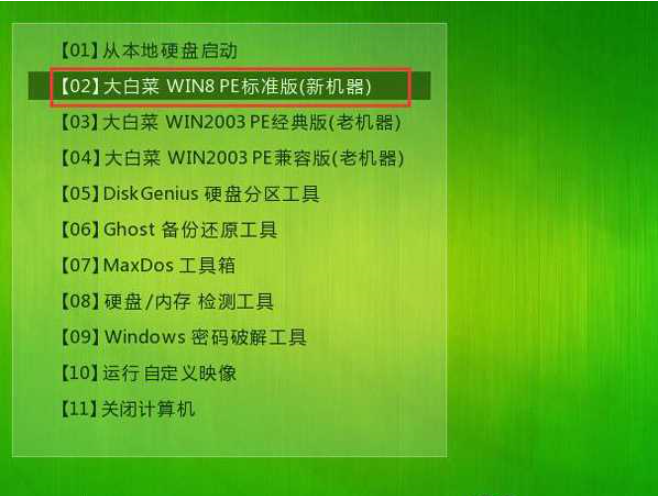
以上就是U盘怎么进入pe系统的方法啦,希望能帮助到你们。