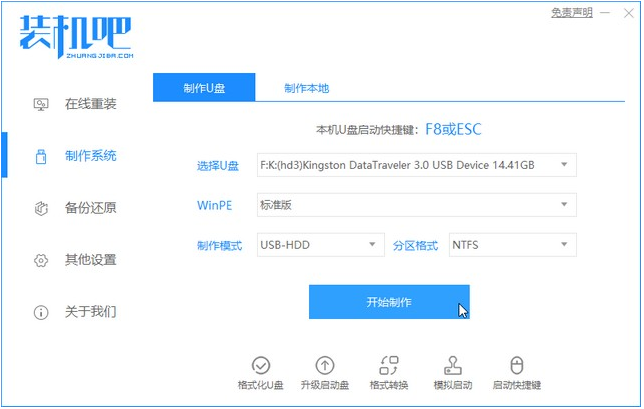
“u盘”相信大家都不陌生,一个便于随身携带的存储个人资料的必备工具。其实,u盘还有一个非常大的用处那就是装系统,或许大家会感到有些迷糊,u盘怎么安装系统呢?还没有使用过u盘安装系统的同学应该都会比较好奇。那么,接下来,就由小编为大家带来u盘安装XP系统的操作方法吧~
1、首先,搜索并下载装机吧系统重装软件,并将u盘插入电脑的USB插口处。
2、关闭杀毒软件,打开装机吧软件,选择“制作系统”进入。
3、等待装机吧识别到u盘后,点击“开始制作”下一步。
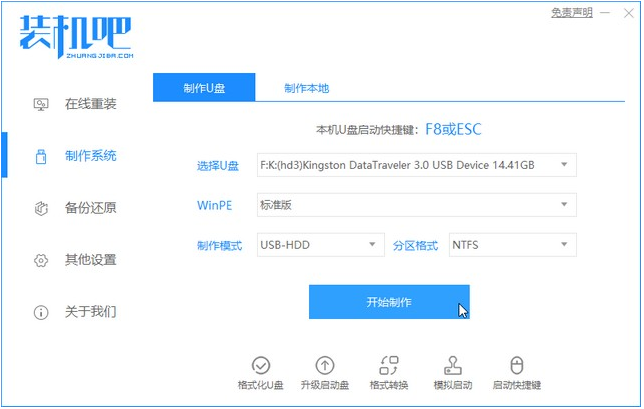
4、勾选上自己需要安装的xp系统版本,点击“开始制作”。
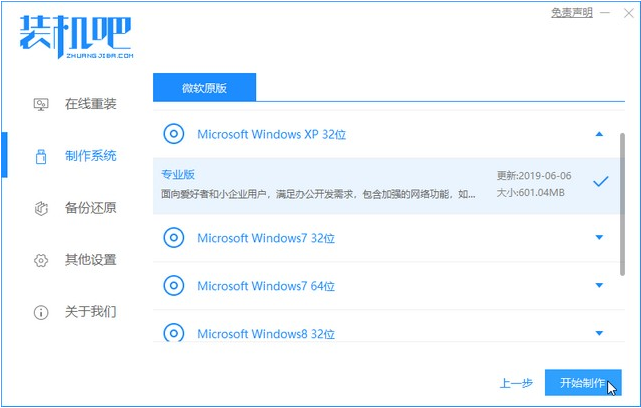
5、等待装机吧提示“启动u盘制作成功”后,我们可以先点击“预览”查看一下需要安装系统的电脑启动快捷键是哪个。
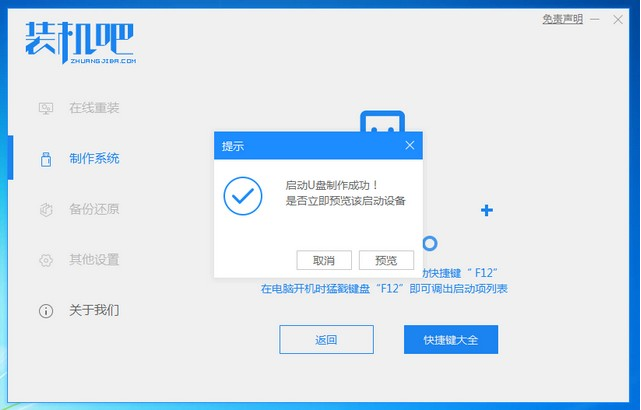
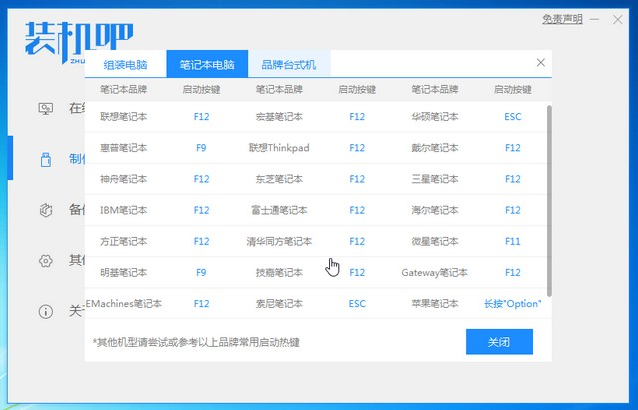
6、确认好电脑的启动快捷键是哪个后,直接将u盘拔出来插入需要安装系统的电脑上。
7、开机开启断续的按启动快捷键进入快速启动菜单界面,选择u盘启动项按回车键进入PE选择界面。
8、通过键盘上下键可以选择,选择好按下回车键进入。
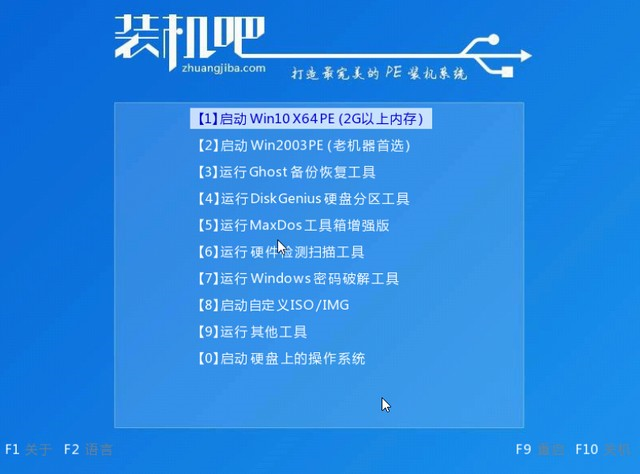
9、点击我们要安装的xp系统然后开始安装。
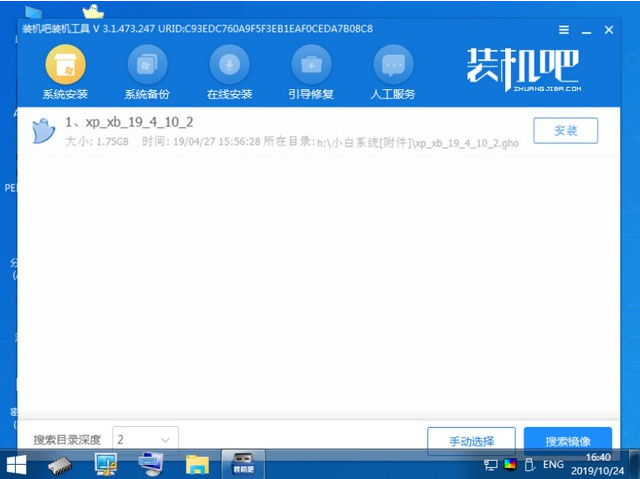
10、将xp系统安装到C盘。
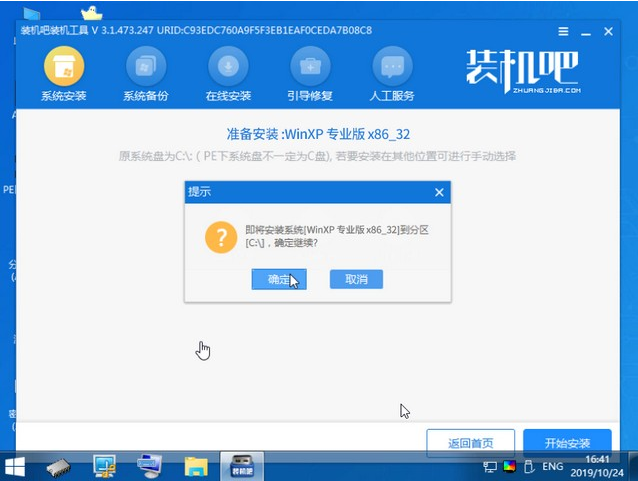
11、等待系统镜像安装完成后,拔掉u盘,重启电脑进入系统桌面即可。
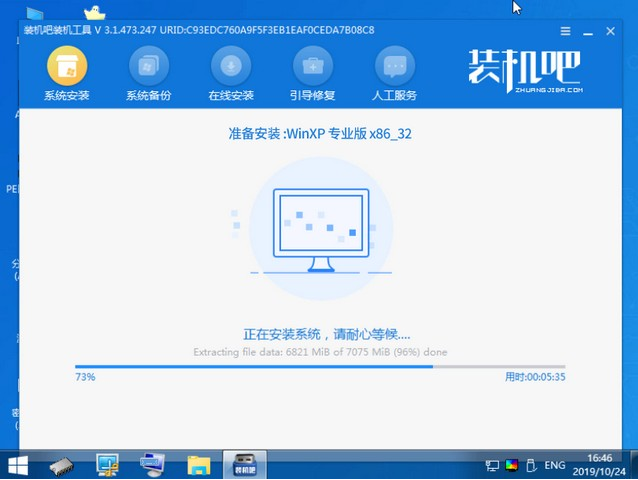
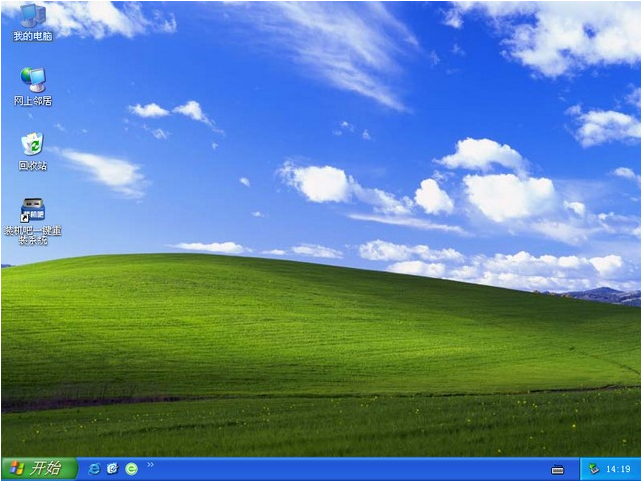
以上就是怎么使用U盘安装xp系统的教程啦,希望能帮助到你们。




