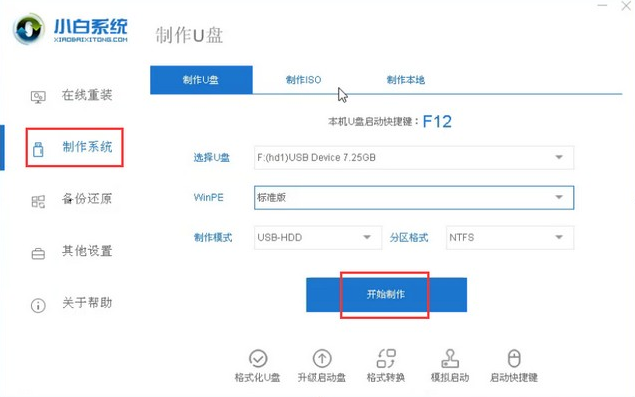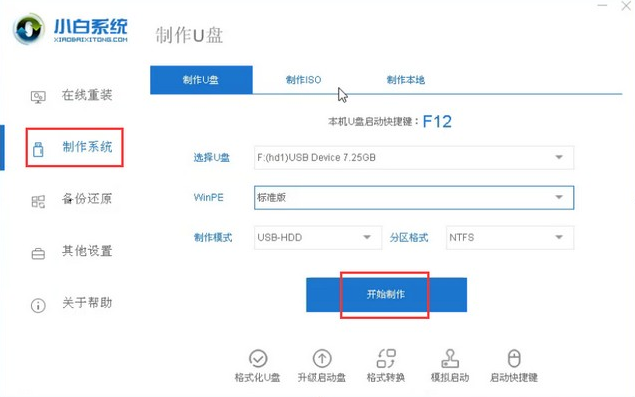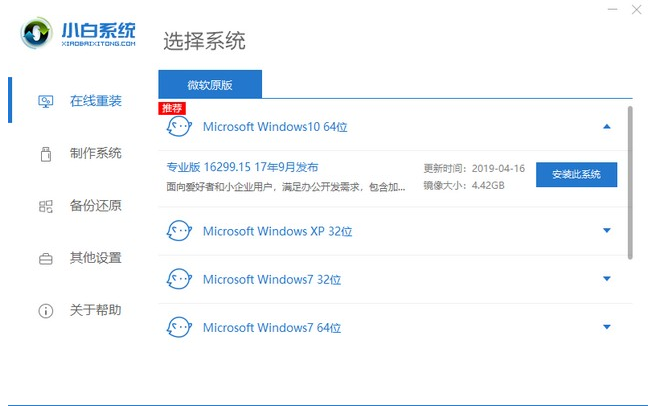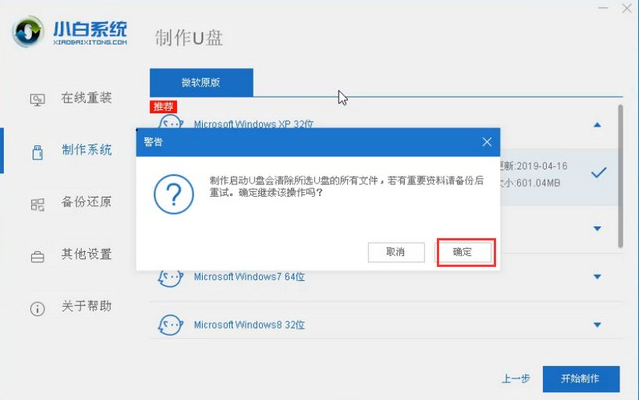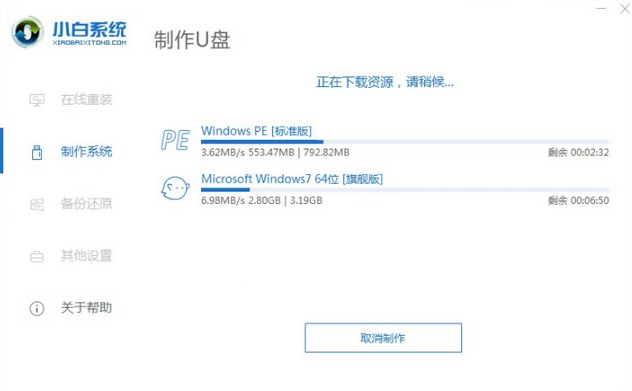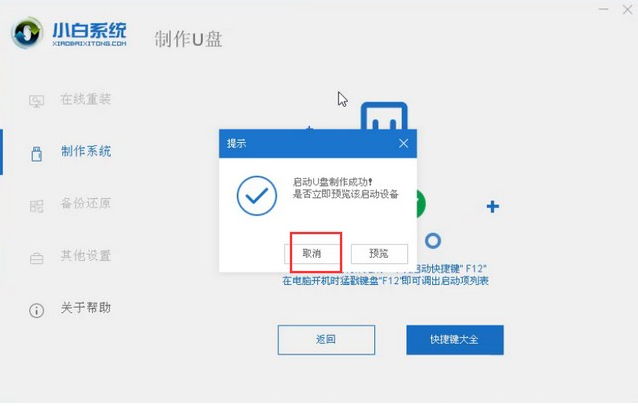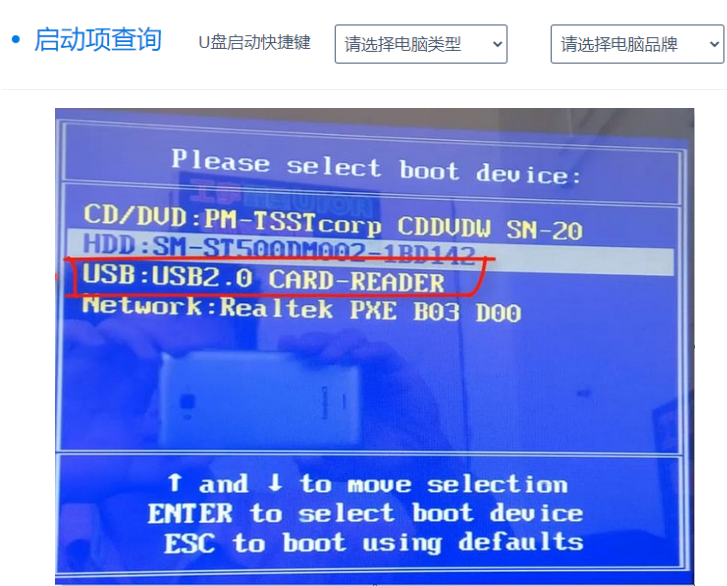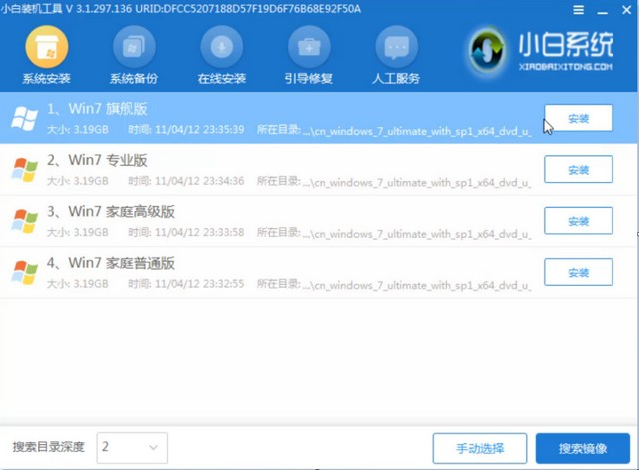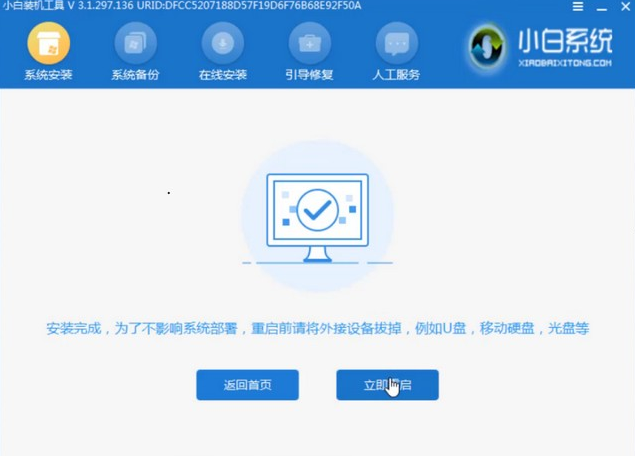Warning: Use of undefined constant title - assumed 'title' (this will throw an Error in a future version of PHP) in /data/www.zhuangjiba.com/web/e/data/tmp/tempnews8.php on line 170
自己如何用u盘安装系统
装机吧
Warning: Use of undefined constant newstime - assumed 'newstime' (this will throw an Error in a future version of PHP) in /data/www.zhuangjiba.com/web/e/data/tmp/tempnews8.php on line 171
2021年01月06日 10:46:00
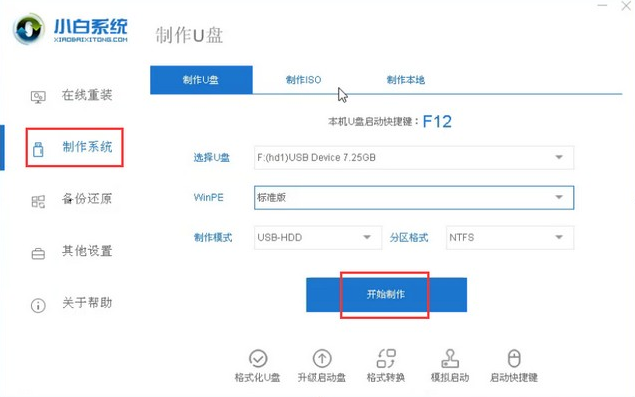
其实用u盘安装系统很简单,只需要一个小白一键重装系统即可,小白是一个简单干净重装系统工具,那么接下来小编教大家如何用u盘安装系统,一起来看看吧!
1、U盘可以随时插上或拔下,小巧而便于携带。
2、将U盘插入电脑的usb接口,打开小白一键重装系统,点击制作系统,开始制作。
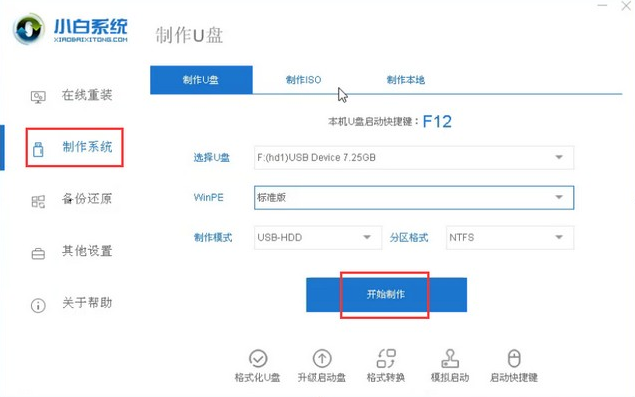
3、选择需要安装的系统版本。
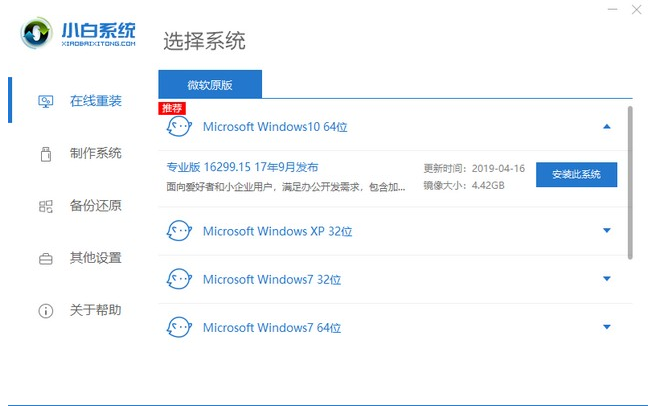
4、制作系统盘需要备份好重要数据。
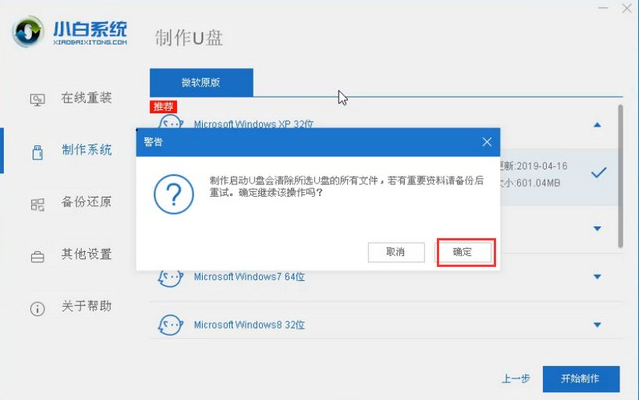
5、耐心等待制作系统盘的资源下载完毕。
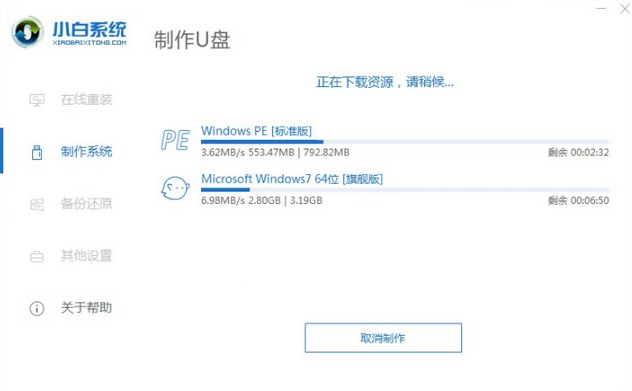
6、出现提示框系统盘制作完成。
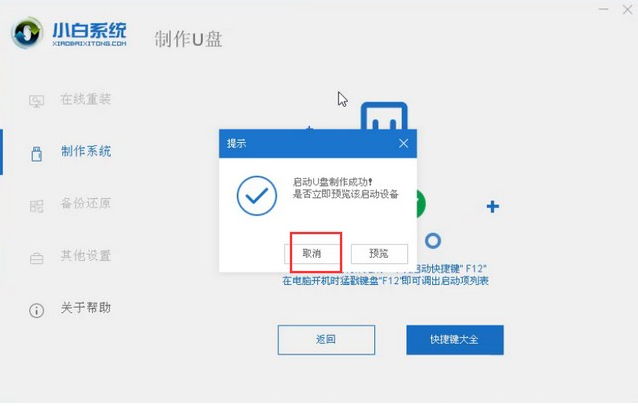
7、将制作好的移动硬盘插入需要安装系统的电脑usb接口中,按“F12或F11”具体可以上小白系统官网查询,方向键选择红色方框内容,回车即可。
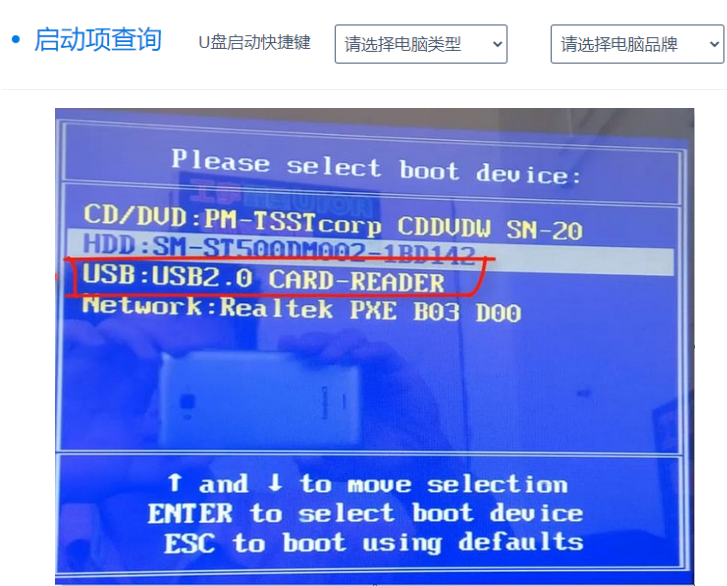
8、进入pe系统后,双击打开“小白装机工具”,选择需要安装的系统版本。
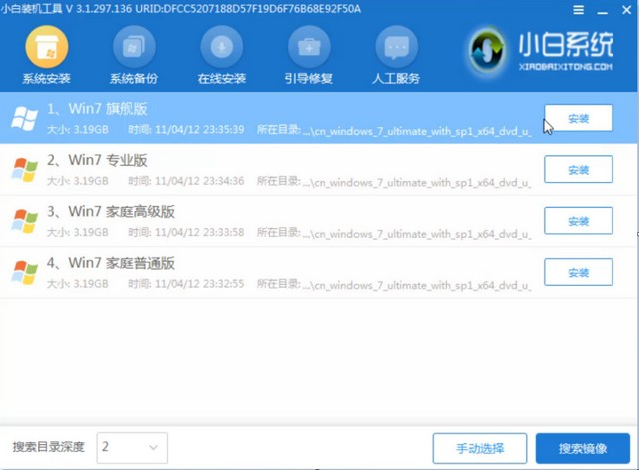
9、等待系统安装完成电脑重启即可。
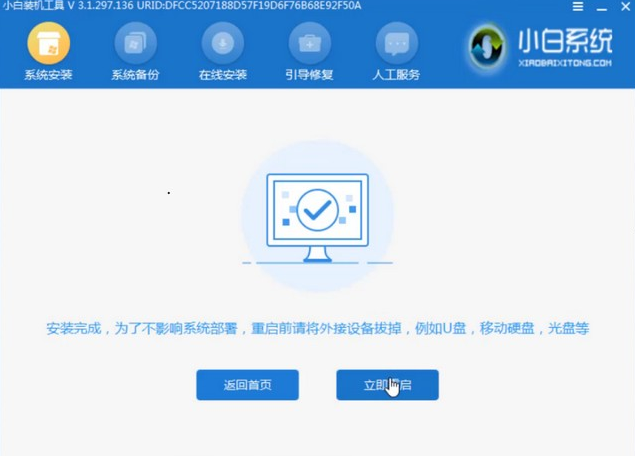
10、重启后成功进入到系统桌面。

那么以上就是自己如何用u盘安装系统的全部内容了,希望对大家有所帮助!