
电脑主板型号怎么看?查看电脑主板型号的方法还是比较多的,今天小编就给大家分享一下电脑主板型号的查看教程。
1、电脑开机界面就会出现主板品牌,根据下方的提示按下F2进入bios也可以查看电脑主板型号。这个方法稍微麻烦一点,建议使用下面的方法。

2、对于电脑小白来说,可以使用鲁大师,选择硬件体检,就可以查看电脑全部的硬件型号了。
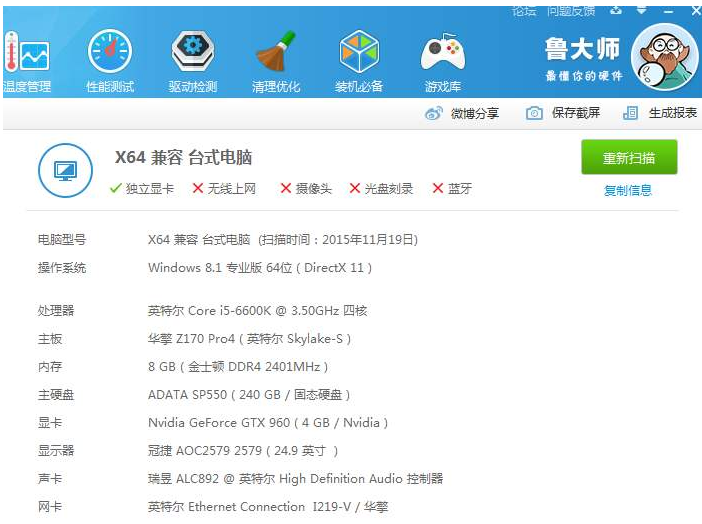
3、通过计算机管理也可以看到系统设备,右击此电脑,选择管理,选择设备管理,展开系统设备就可以查看主板型号啦。
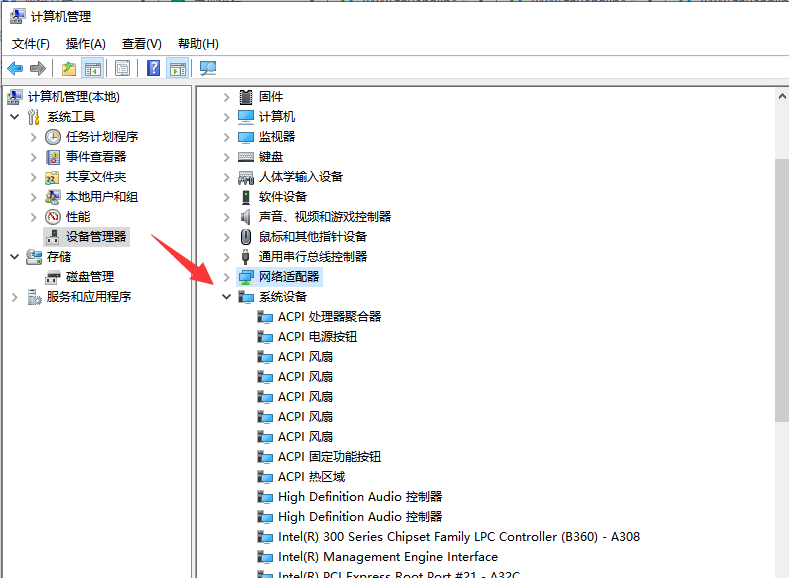
以上就是电脑主板型号怎么看的详细步骤啦,希望能帮助到你们。

电脑主板型号怎么看?查看电脑主板型号的方法还是比较多的,今天小编就给大家分享一下电脑主板型号的查看教程。
1、电脑开机界面就会出现主板品牌,根据下方的提示按下F2进入bios也可以查看电脑主板型号。这个方法稍微麻烦一点,建议使用下面的方法。

2、对于电脑小白来说,可以使用鲁大师,选择硬件体检,就可以查看电脑全部的硬件型号了。
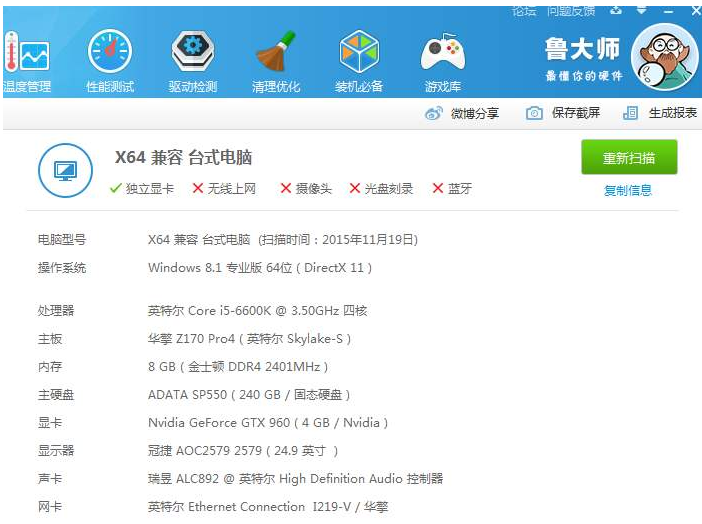
3、通过计算机管理也可以看到系统设备,右击此电脑,选择管理,选择设备管理,展开系统设备就可以查看主板型号啦。
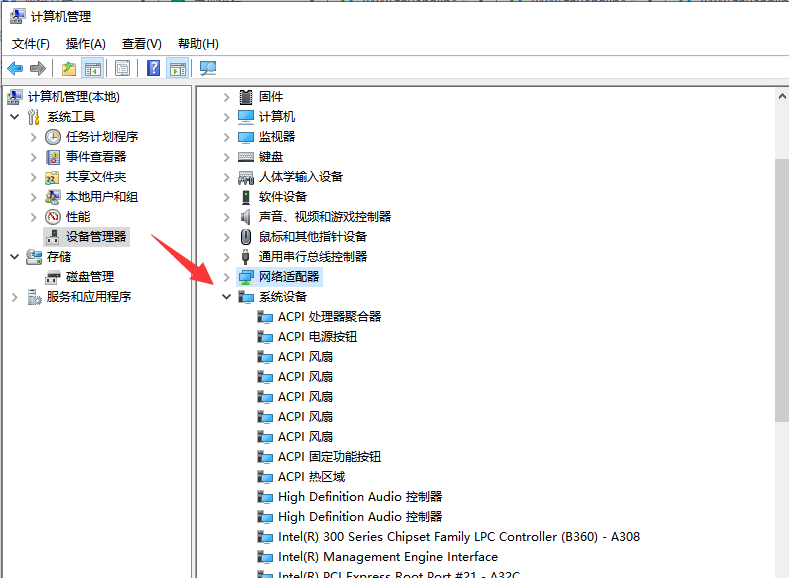
以上就是电脑主板型号怎么看的详细步骤啦,希望能帮助到你们。
电脑主板型号怎么看?查看电脑主板型号的方法还是比较多的,今天小编就给大家分享一下电脑主板型号的查看教程。
1、电脑开机界面就会出现主板品牌,根据下方的提示按下F2进入bios也可以查看电脑主板型号。这个方法稍微麻烦一点,建议使用下面的方法。

2、对于电脑小白来说,可以使用鲁大师,选择硬件体检,就可以查看电脑全部的硬件型号了。
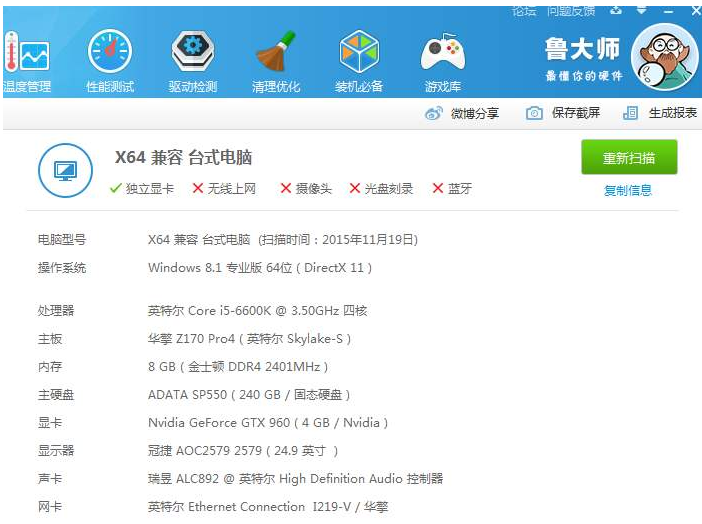
3、通过计算机管理也可以看到系统设备,右击此电脑,选择管理,选择设备管理,展开系统设备就可以查看主板型号啦。
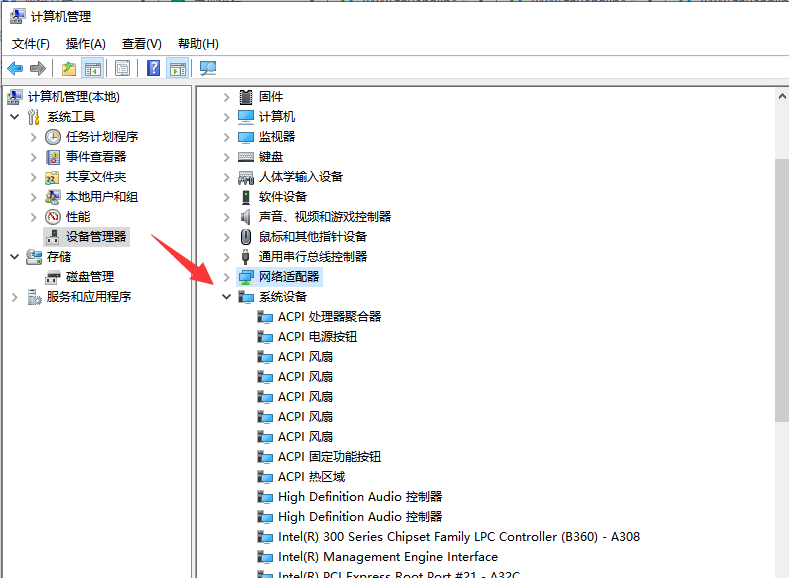
以上就是电脑主板型号怎么看的详细步骤啦,希望能帮助到你们。
粤ICP备19111771号 增值电信业务经营许可证 粤B2-20231006 粤公网安备 44130202001059号
版权所有 © 2012-2020 惠州市早点科技有限公司 保留所有权利