Warning: Use of undefined constant title - assumed 'title' (this will throw an Error in a future version of PHP) in /data/www.zhuangjiba.com/web/e/data/tmp/tempnews8.php on line 170
虚拟键盘如何打开
装机吧
Warning: Use of undefined constant newstime - assumed 'newstime' (this will throw an Error in a future version of PHP) in /data/www.zhuangjiba.com/web/e/data/tmp/tempnews8.php on line 171
2020年10月24日 09:22:00
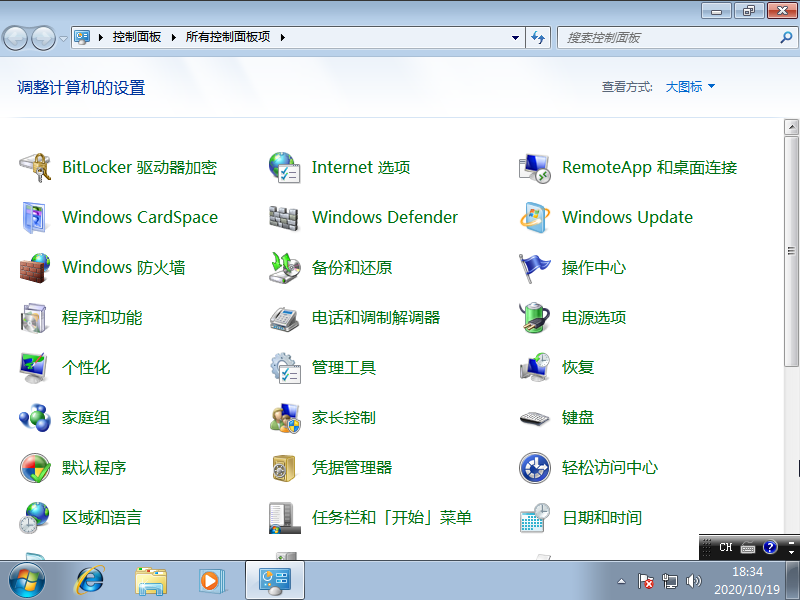
可能因为工作需要或者生活需要,我们需要打开虚拟键盘,那我们该怎么操作呢,跟小编一起往下看。
1、首先我们打开左下角的开始按钮,点开控制面板选项。
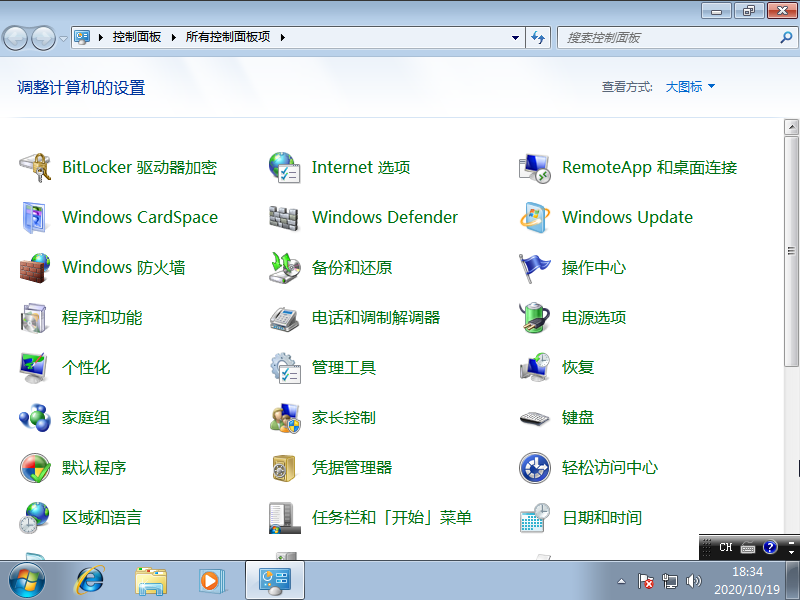
2、接着我们将查看方式换成大图标,找到并点击轻松访问中心。
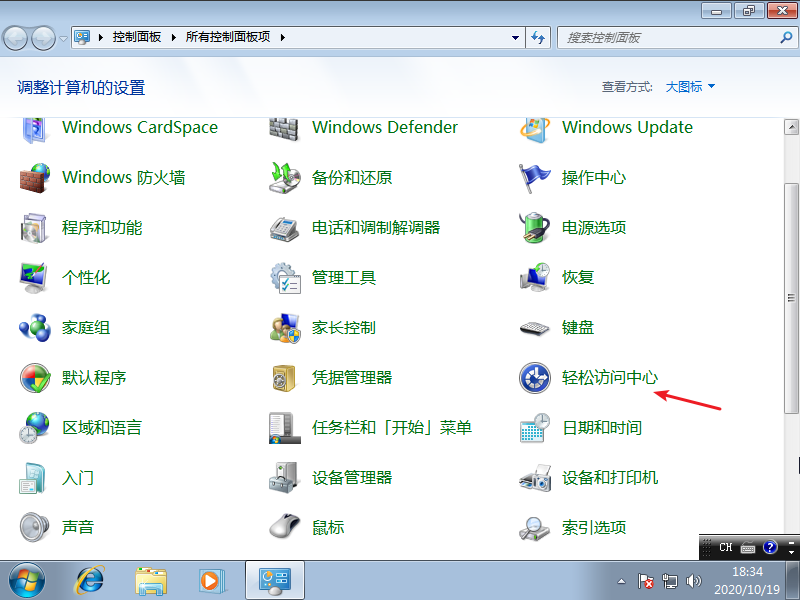
3、进入轻松访问页面后,我们找到并点击启动屏幕键盘选项,点开之后,鼠标就可以当键盘来用啦。
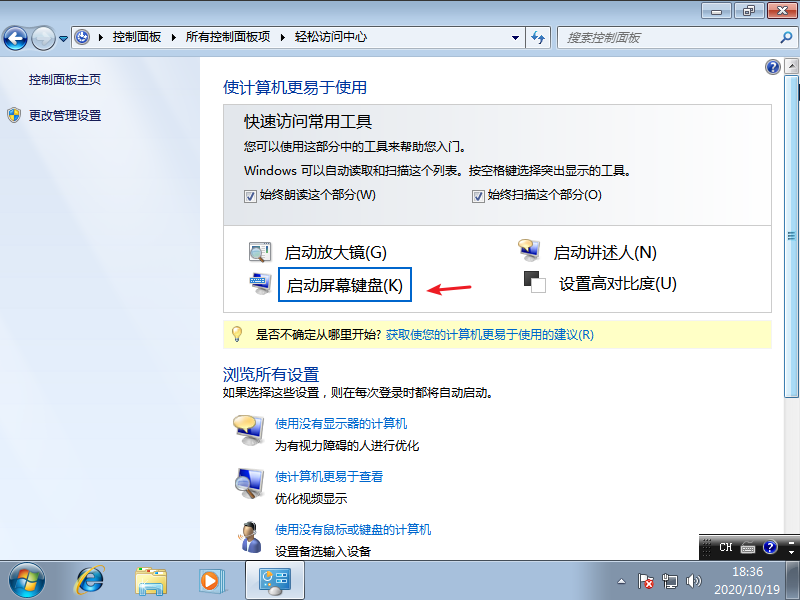
以上就是小编带来的虚拟键盘如何打开的全部内容,是不是很简单呢,赶紧用起来吧,供大家伙参考收藏。更多精彩教程尽在装机吧一键重装系统官网。
喜欢22




