Warning: Use of undefined constant title - assumed 'title' (this will throw an Error in a future version of PHP) in /data/www.zhuangjiba.com/web/e/data/tmp/tempnews8.php on line 170
暴风激活如何激活系统
装机吧
Warning: Use of undefined constant newstime - assumed 'newstime' (this will throw an Error in a future version of PHP) in /data/www.zhuangjiba.com/web/e/data/tmp/tempnews8.php on line 171
2020年10月23日 11:14:00
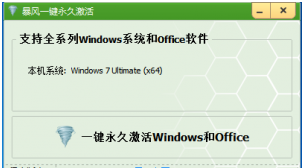
暴风激活工具如何使用呢?暴风激活工具可以让我们不花钱也能激活系统,今天小编就给大家分享一下暴风激活工具激活系统的方法。
暴风激活工具使用方法:
1、打开暴风激活工具
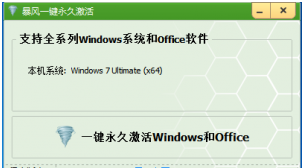
2、如果出现此弹窗,关闭杀毒软件后重新打开暴风激活。
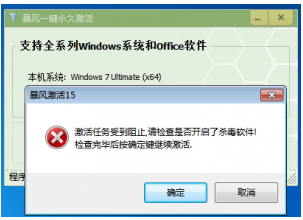
3、然后点击一键永久激活Windows和office。
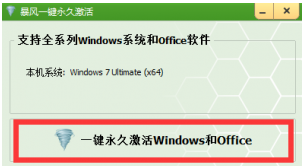
4、等待电脑系统出现激活完毕的字样,点击是重启电脑。
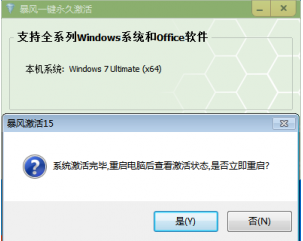
以上就是暴风激活工具的使用方法啦。
喜欢22




