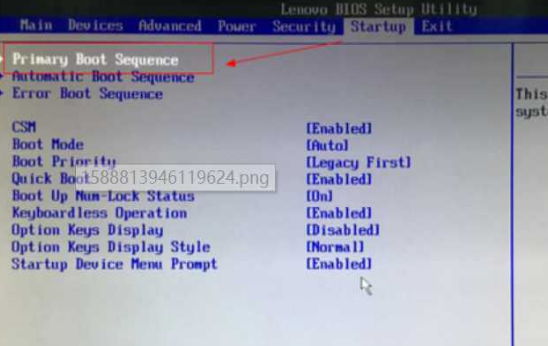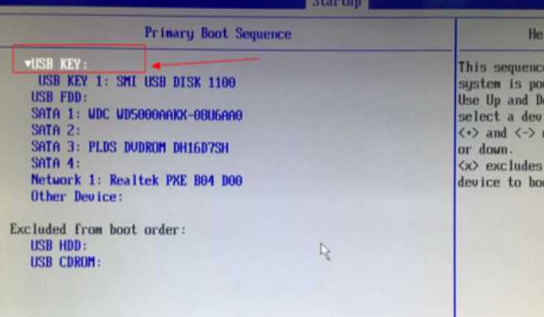Warning: Use of undefined constant title - assumed 'title' (this will throw an Error in a future version of PHP) in /data/www.zhuangjiba.com/web/e/data/tmp/tempnews8.php on line 170
轻松教会你开机如何进入u盘启动的方法
装机吧
Warning: Use of undefined constant newstime - assumed 'newstime' (this will throw an Error in a future version of PHP) in /data/www.zhuangjiba.com/web/e/data/tmp/tempnews8.php on line 171
2020年09月30日 07:58:00

前几天小编闲来无事就跑到网站底下查看粉丝朋友给小编我留言询问的问题,还真的就给小编看到一个问题,那就是开机如何进入u盘启动,其实这个问题的解决方法十分的简单,接下来小编我就来好好教教大家吧。
工具/原料:
系统版本:windows10
品牌型号:戴尔灵越13
方法/步骤:
1、首先我们制作好pe系统,选择开机或者重启电脑,然后按下F12或者dell键,弹出以下的界面,选择entere选项进入。

2、接下来在以下的界面我们选择startup选项点击。

3、接下来在跳转的界面选择第一个回车。
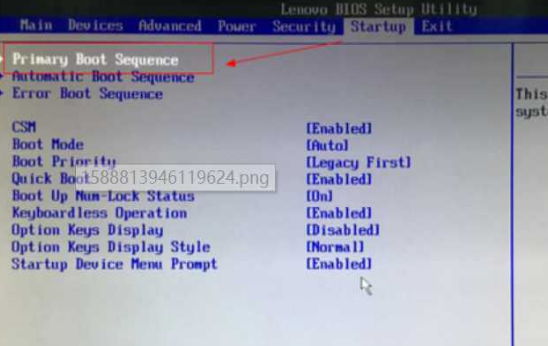
4、接下来再按住方 +-键,将U盘启动移动到第一位,再按下f10保存就可以啦。
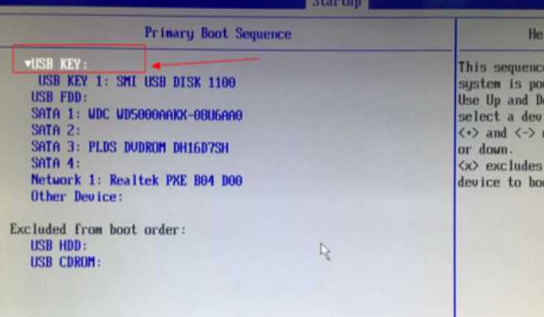
总结:
以上就是小编我关于开机如何进入u盘启动的全部解决方法,是不是很简单呢,大家快来好好学习一下吧。