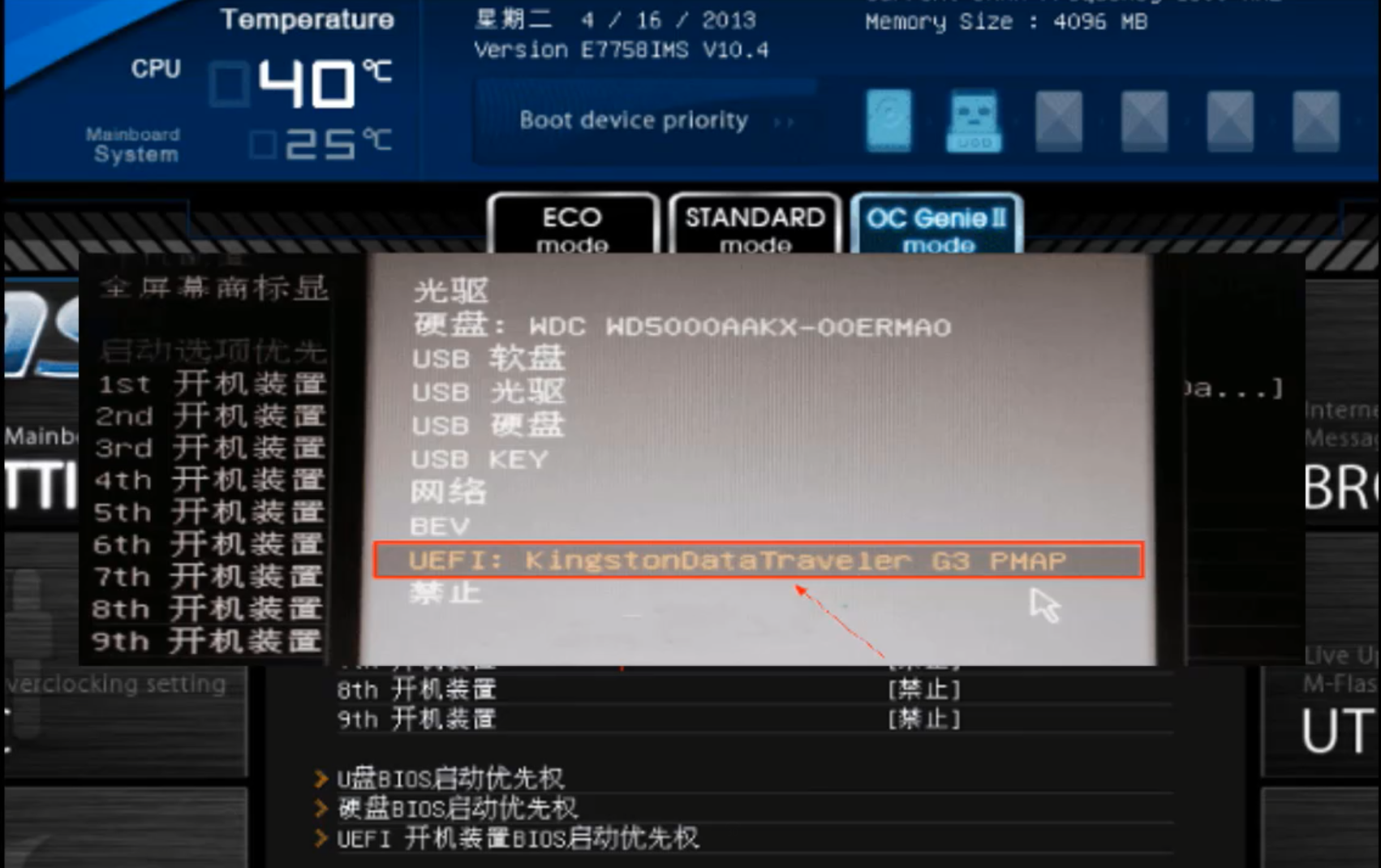Warning: Use of undefined constant title - assumed 'title' (this will throw an Error in a future version of PHP) in /data/www.zhuangjiba.com/web/e/data/tmp/tempnews8.php on line 170
微星MSI电脑bios设置方法图文教程
装机吧
Warning: Use of undefined constant newstime - assumed 'newstime' (this will throw an Error in a future version of PHP) in /data/www.zhuangjiba.com/web/e/data/tmp/tempnews8.php on line 171
2020年09月25日 14:58:00
![]()
微星如今随着互联网时代的发展,电脑早已成为必备工具。但是电脑使用久了,可能会卡顿或者系统损坏的现象,这时就会考虑重装。一般都是使用u盘重装,使用u盘重装都需要进入bios,将开机启动项设置为u盘启动,但是有用户并不知道如何操作?下面小编和大家分享下该教程。
1、将u盘插入电脑,重启电脑即可,之后看到logo面按下del键。如果要设置u盘启动,按下F11键。

2、将右上方的语言栏设置为中文,再点击“SETTINGS”。

3、点击启动,能看到硬盘开机装置为第一启动项,敲击回车键。


4、再选择UEFI...选项,敲击回车键确认。
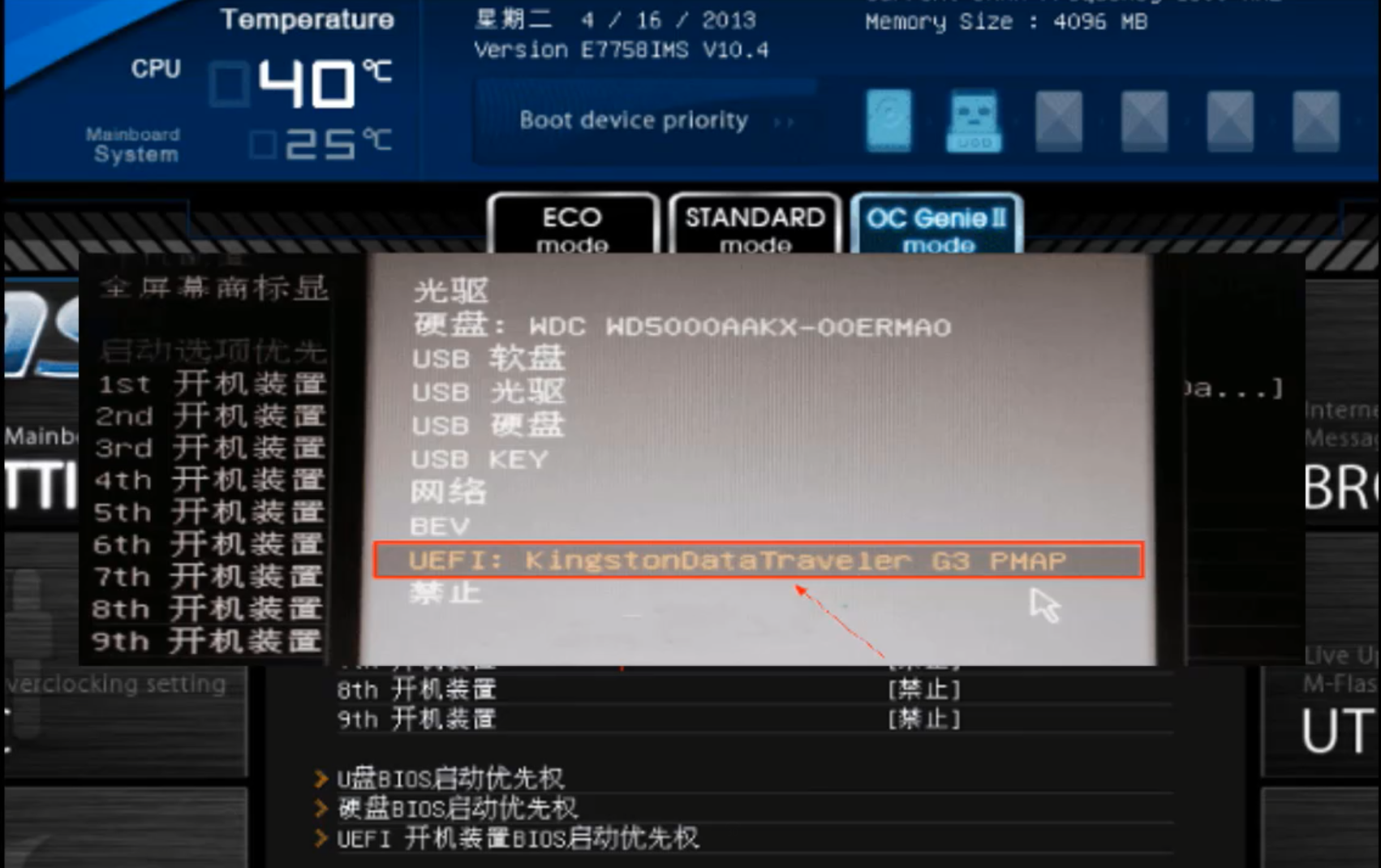
5、保存后可以看到1st开机设置位为UEFI。

6、最后按下F10键点击“是”。

综上所述,以上内容就是小编教大家微星主板bios设置你知道吗的详细操作步骤,如果你遇到同样的问题,可以参考以上的方法解决,希望能够帮助大家!