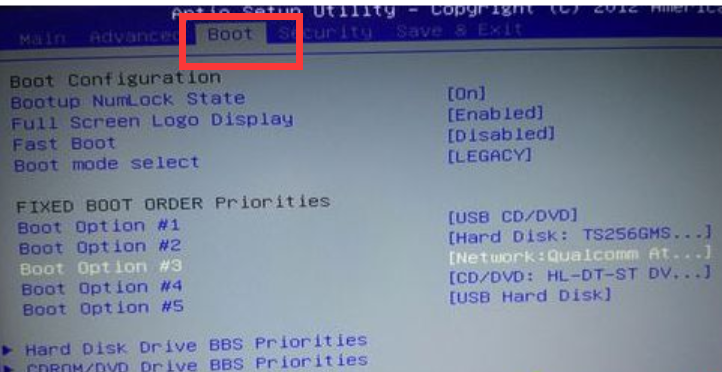
有的伙伴使用机械硬盘之后发现用起来有点卡,所以加装了固态硬盘,但是不知道怎么设置,今天就由小编来教你加装固态硬盘后怎么设置。
1、电脑重启后,按del进入bios界面,按方向键切换到boot界面,可以看到启动顺序。
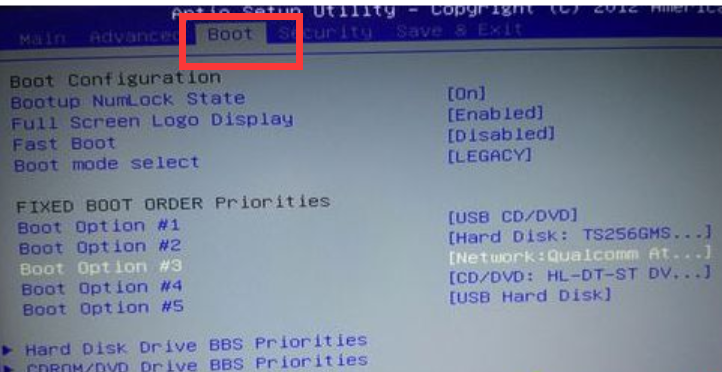
2、进入Hard Disk Drive BBS Priorities。

3、在选项中,切换到固态硬盘。
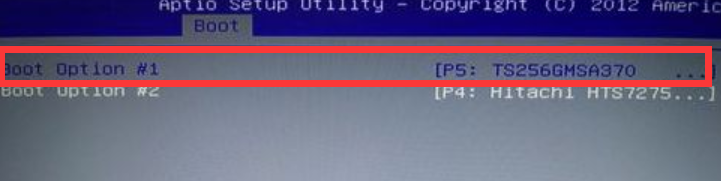
4、根据上面的步骤即可将固态硬盘设置好。
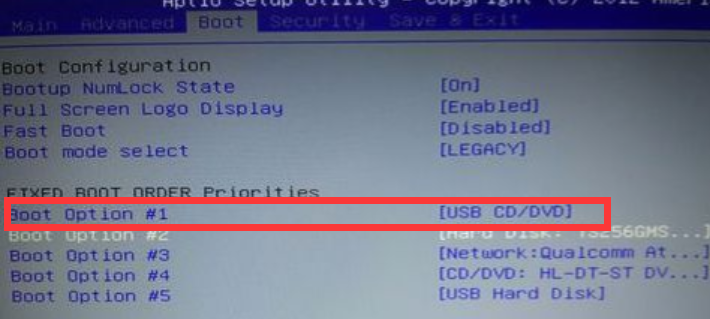
以上就是小编给大家带来的教你加装固态硬盘后怎么设置的具体操作方法,如果你也需要设置固态硬盘的方法,希望这个回答能够帮助到你。
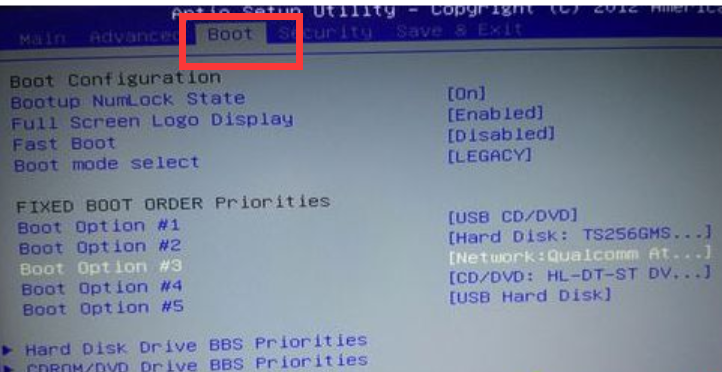
有的伙伴使用机械硬盘之后发现用起来有点卡,所以加装了固态硬盘,但是不知道怎么设置,今天就由小编来教你加装固态硬盘后怎么设置。
1、电脑重启后,按del进入bios界面,按方向键切换到boot界面,可以看到启动顺序。
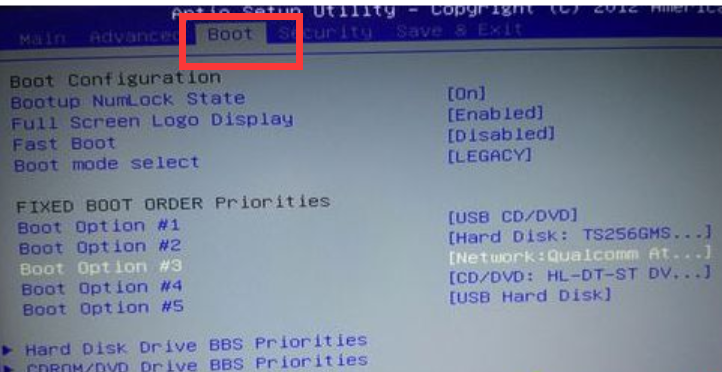
2、进入Hard Disk Drive BBS Priorities。

3、在选项中,切换到固态硬盘。
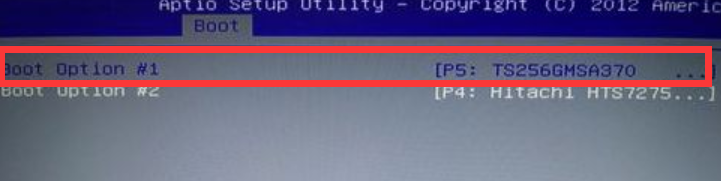
4、根据上面的步骤即可将固态硬盘设置好。
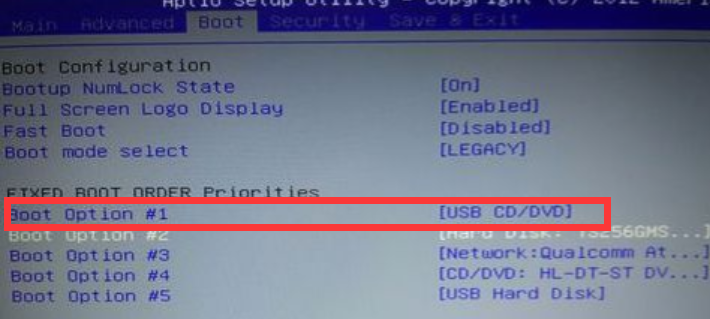
以上就是小编给大家带来的教你加装固态硬盘后怎么设置的具体操作方法,如果你也需要设置固态硬盘的方法,希望这个回答能够帮助到你。
有的伙伴使用机械硬盘之后发现用起来有点卡,所以加装了固态硬盘,但是不知道怎么设置,今天就由小编来教你加装固态硬盘后怎么设置。
1、电脑重启后,按del进入bios界面,按方向键切换到boot界面,可以看到启动顺序。
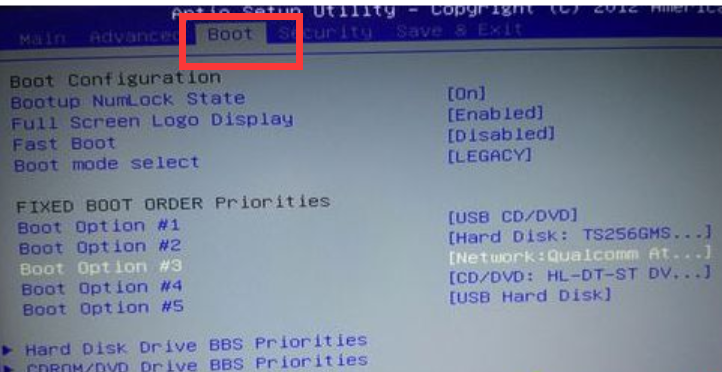
2、进入Hard Disk Drive BBS Priorities。

3、在选项中,切换到固态硬盘。
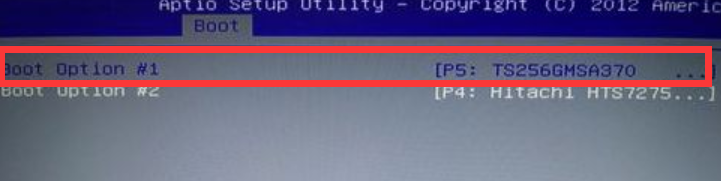
4、根据上面的步骤即可将固态硬盘设置好。
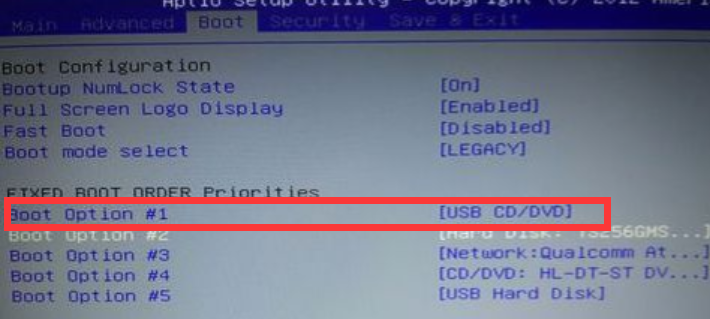
以上就是小编给大家带来的教你加装固态硬盘后怎么设置的具体操作方法,如果你也需要设置固态硬盘的方法,希望这个回答能够帮助到你。
粤ICP备19111771号 增值电信业务经营许可证 粤B2-20231006 粤公网安备 44130202001059号
版权所有 © 2012-2020 惠州市早点科技有限公司 保留所有权利